时间:2019-08-21 10:38:13 作者:liuchanghua 来源:系统之家 1. 扫描二维码随时看资讯 2. 请使用手机浏览器访问: https://m.xitongzhijia.net/xtjc/20190821/162266.html 手机查看 评论 反馈
Premiere是一款领先的电影、电视及网络视频编辑软件,它有着强大的功能能够很好的胜任视频编辑工作。说起视频,字幕自然是必不可少的。那么如果想要使用Premiere制作开放式字幕应该如何操作呢?下面小编就为大家介绍Premiere是如何制作开放式字幕的。
方法/步骤
1、先来新建一个Premiere剪辑项目,然后在这个PR项目界面中,单击展开文件菜单,执行导入命令。
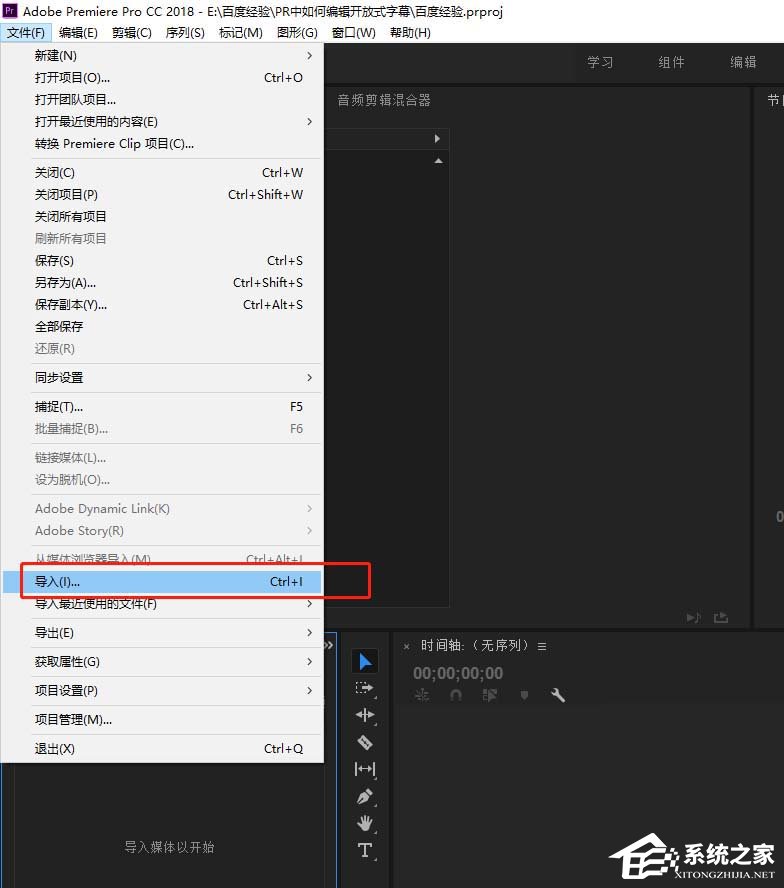
2、执行导入之后,选择视频素材媒体导入到PR中,然后根据这个导入的视频素材媒体来生成一个剪辑序列。

3、在PR项目管理窗口找到“新建”按钮,选择新建中的字幕选项。

4、会弹出新建字幕的对话窗口,在新建字幕的对话窗口中选择标准为“开放式字幕”,其他参数保持默认即可。单击确定。

5、然后我们会看到在项目窗口中有一个字幕素材,选中字幕素材,将其拖到时间轴视频素材的上面一个视频轨道上,并调整到一样的时间长度。

6、找到需要添加字幕的时间点,打开字幕窗口,直接输入字幕内容,并且可以在字幕窗口编辑输入字幕文字的相关参数。这样就得到了一个开放式字幕。
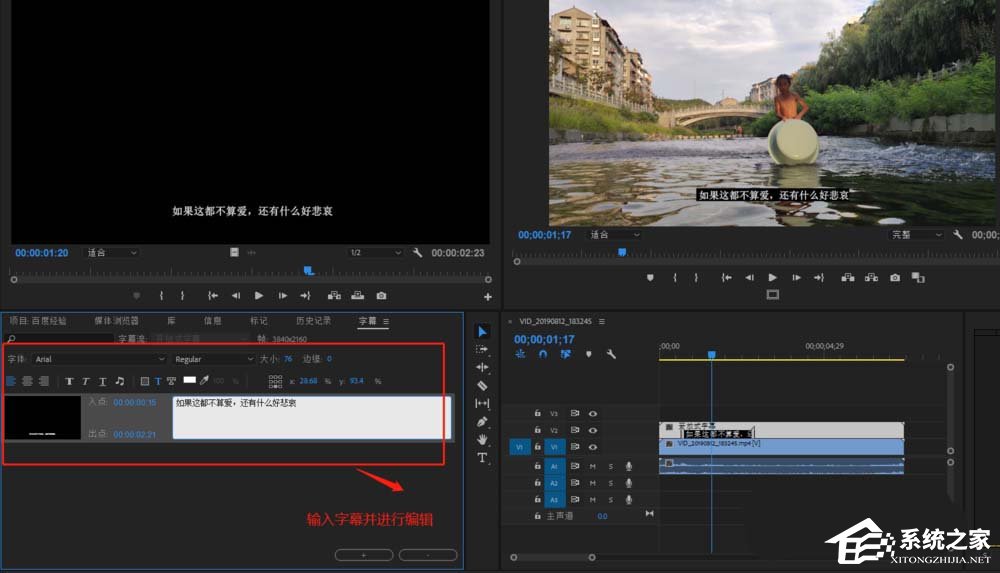
发表评论
共0条
评论就这些咯,让大家也知道你的独特见解
立即评论以上留言仅代表用户个人观点,不代表系统之家立场