时间:2019-08-21 17:06:37 作者:liuchanghua 来源:系统之家 1. 扫描二维码随时看资讯 2. 请使用手机浏览器访问: https://m.xitongzhijia.net/xtjc/20190821/162314.html 手机查看 评论 反馈
PS作为最常用的图像处理软件,我们可以利用其图层样式制作出各种各样绚丽的效果。其中小编最喜欢的就是霓虹黑冰效果了,大家知道怎么制作么?想学的小伙伴请看以下教程,小编将为大家带来PS制作霓虹黑冰效果的具体方法步骤。
方法/步骤
1、打开Photoshop CS5软件,点击【文件】-【新建】,按图示参数新建一个ps文档;


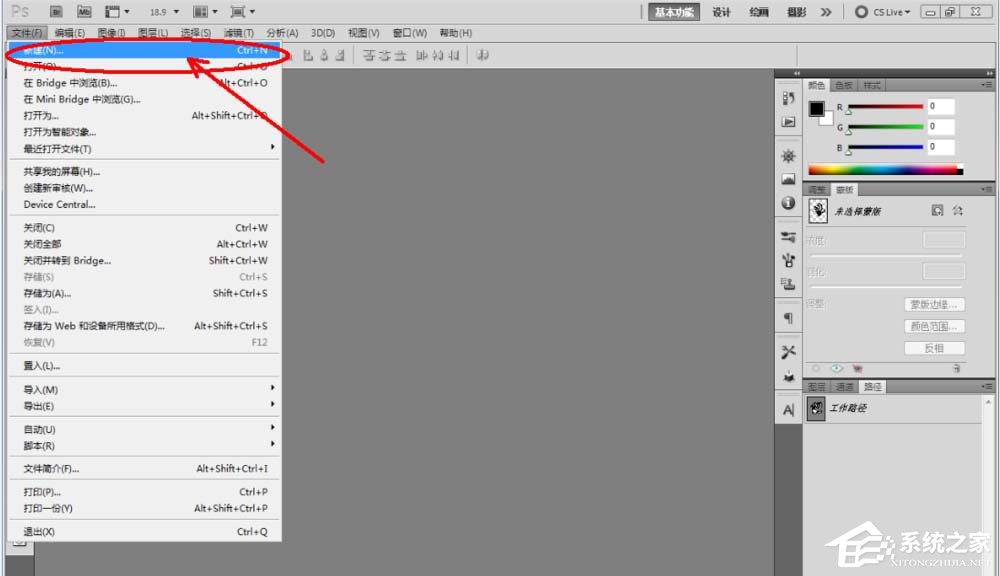
2、点击【椭圆形选框工具】,按图示在作图区域绘制一个规则的圆形选框。完成后,点击右下角的【新建图层】图标,新建一个空白图层。点击【油漆桶工具】将选框区域填充为:黑色(如图所示);



3、双击图示圆形图案图层空白区域,弹出【图层样式】设置栏,按图示设置好图层样式的各个参数,完成圆形图案霓虹黑冰效果的制作(如图所示);



4、点击【自定义形状工具】,按图示设置好各个参数后,在作图区域绘制出一个自定义图案。点击【文字工具】设置好文字大小、字体、颜色等参数后,输入文字内容:SUPER MHSJS(如图所示);



5、双击图示自定义图案图层空白区域,弹出【图层样式】设置栏,按图示设置好图层样式的各个参数,完成自定义图案霓虹黑冰效果的制作。
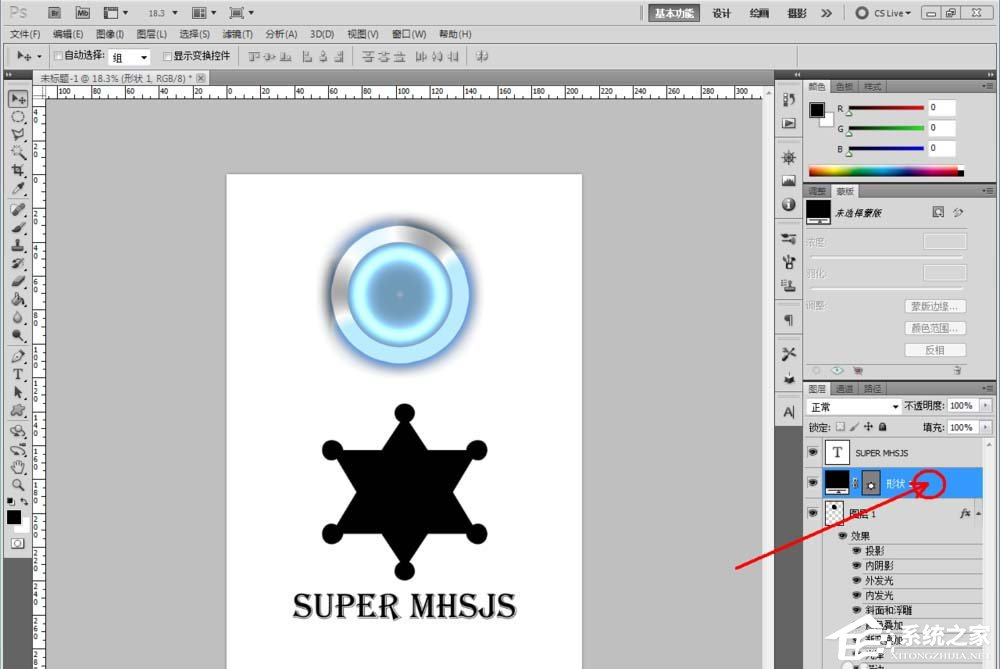


发表评论
共0条
评论就这些咯,让大家也知道你的独特见解
立即评论以上留言仅代表用户个人观点,不代表系统之家立场