时间:2019-08-30 09:11:24 作者:mingzhen 来源:系统之家 1. 扫描二维码随时看资讯 2. 请使用手机浏览器访问: https://m.xitongzhijia.net/xtjc/20190830/162887.html 手机查看 评论 反馈
雨课堂是一款受到大家喜爱的教育类软件,大多数用户都会选择这款软件解决学业以及工作上的事情,最近很多用户在准备期初的测试考卷,却不懂得怎么操作,那你知道雨课堂怎么新建试卷的吗?接下来我们一起往下看看制作试题的具体方法吧。
方法步骤
1、首先需要先将安装雨课堂软件,小编以WPS为列子,用户在安装完两个软件后,就可以在WPS上方的栏目中找到“雨课堂”,接着点击栏目下方的“新建试卷”功能;
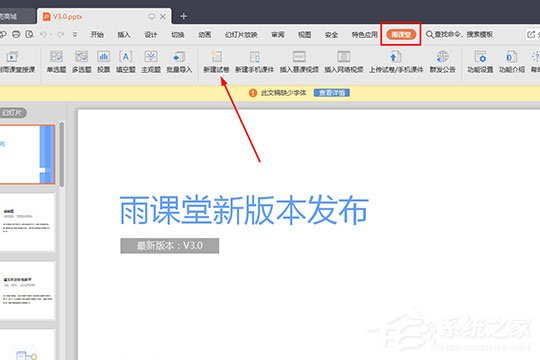
2、出现一个全新的试卷界面,在其中修改试卷的标题与总分,用户可以在其中修改形状、次序、颜色等内容,修改不同的内容可以到达不同的效果,用户在删除时需要注意不能将此封面页进行删除,否则可能会造成无法上传至试卷库的情况;
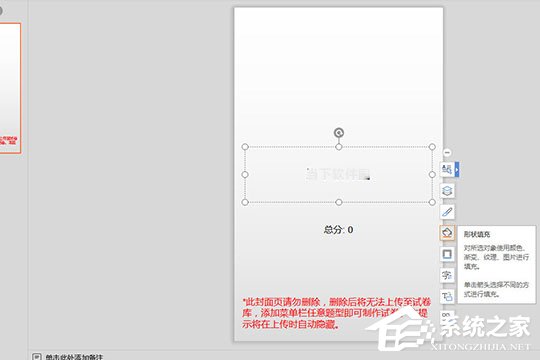
3、试卷模板建立完成后,接下来就是开始创建试题啦,在左上方可以添加不同的试题类型,点击单选题后,将会出现单选题的题目描述与答案选项,用户还可以根据试卷调整每个题目的分值与答案;
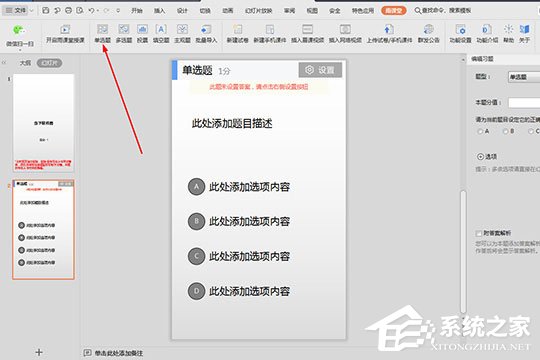
4、多选题与单选题其实也没有太大的区别,一个是只有单选才有分数,一个是只有多选才有分数,至于“投票”选项小编在这里就不再赘述了;
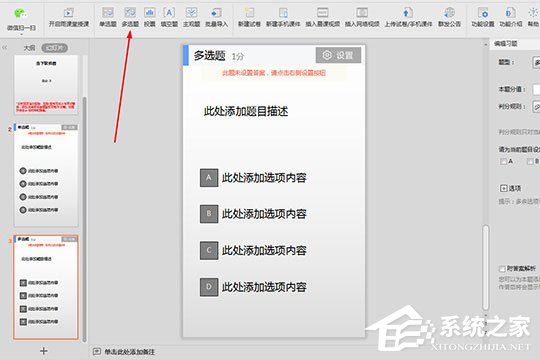
5、用户可以在填空题中编辑题干,在浮窗中选择对应按钮即可添加空格;
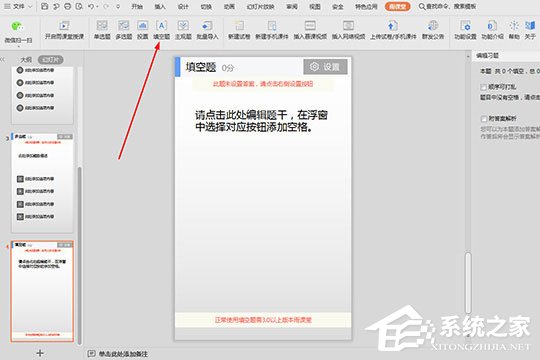
6、如果你想要批量导入题库,则可以点击“批量导入”选项复制选择题粘贴到文本框中即可。

发表评论
共0条
评论就这些咯,让大家也知道你的独特见解
立即评论以上留言仅代表用户个人观点,不代表系统之家立场