时间:2019-09-05 16:50:51 作者:xiufen 来源:系统之家 1. 扫描二维码随时看资讯 2. 请使用手机浏览器访问: https://m.xitongzhijia.net/xtjc/20190905/163295.html 手机查看 评论 反馈
Foxmail是一款运用非常广泛的邮件客户端软件,它能高效的处理邮件、管理邮件、给邮件加密等等,你还可以在Foxmail里创建新的账号、在里面写邮件和发邮件,那么在Foxmail里怎么创建新的账号呢?下面就是在Foxmail里新建账号的操作步骤,一起往下看看吧!
方法步骤
1、先打开Foxmail软件,创建并登入邮箱账户;

2、然后点击“搜索邮件”旁边的“工具栏”图标,点击选择“账号管理”;

3、接着在弹出来的“系统设置”界面点击“账号”;
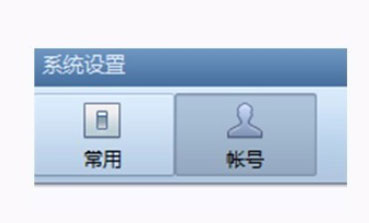
4、然后点击“新建”,接着输入, 账号跟密码,点击“创建”,等待账号密码验证通过;

5、这时候验证通过后,点击完成,然后在弹出来的“收取更多”界面选择要收取的邮件,然后点击确定,Foxmail账号就新建好了。

发表评论
共0条
评论就这些咯,让大家也知道你的独特见解
立即评论以上留言仅代表用户个人观点,不代表系统之家立场