时间:2019-09-19 17:20:21 作者:lizhu 来源:系统之家 1. 扫描二维码随时看资讯 2. 请使用手机浏览器访问: https://m.xitongzhijia.net/xtjc/20190919/164049.html 手机查看 评论 反馈
相信大家对平行线肯定都很了解,在纸上画平行线肯定也都很在行,不过在CAD上画平行线估计就会有很多人不会画了。平行线是CAD绘图很重要的一个操作,如果画不好平行线,那整个图也就是不成功的。那么,CAD怎么画平行线呢?下面,我们就一起往下看看AutoCAD 2004画平行线的操作方法。

方法/步骤
方法一
首先选择《偏移》命令,在快捷窗口栏里直接点取。

方法二
1、在命令栏里输入offset;

2、然后输入两平行线之间的距离;

3、将光标移到要偏移的对象上,用鼠标拾取;

4、将光标移动到要偏移的那一侧,点击一下鼠标就可以得到平行线了;
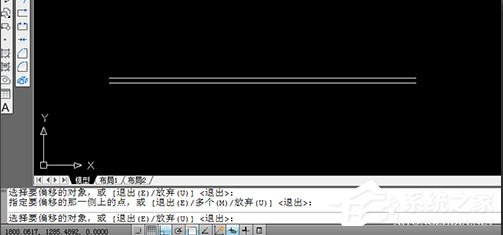
5、《偏移》的操作十分简单,依照这个办法我们可以画出很多根平行线。

发表评论
共0条
评论就这些咯,让大家也知道你的独特见解
立即评论以上留言仅代表用户个人观点,不代表系统之家立场