时间:2019-11-19 16:23:00 作者:zhixiang 来源:系统之家 1. 扫描二维码随时看资讯 2. 请使用手机浏览器访问: https://m.xitongzhijia.net/xtjc/20191119/167797.html 手机查看 评论 反馈
CentOS是Linux家族中重要的一员,它是来自于Red Hat Enterprise Linux依照开放源代码规定释出的源代码所编译而成。由于出自同样的源代码,因此有些要求高度稳定性的服务器以CentOS替代商业版的Red Hat Enterprise Linux使用。那么如何安装CentOS呢?下面小编就为大家演示使用VMware虚拟机的过程。
VMware设置过程:
1、打开VMware,选择新建虚拟机;

2、在新建向导选择使用“典型”新建;
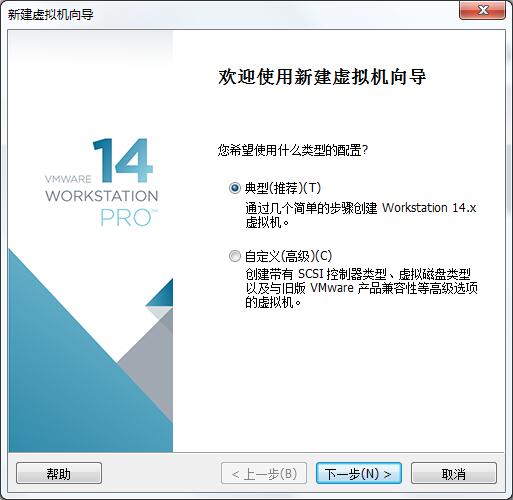
3、如果是新手直接添加镜像文件即可,若是较为熟练则使用“稍后安装操作系统”;


4、直接添加镜像的此步骤只需要创建用户名和密码即可等待自动安装完成,手动安装则需要进行系统版本选择。我们需要安装的是CentOS7,选择该版本下一步即可;


5、设定完虚拟机名称及存储大小类型,进入完成虚拟机创建时点击自定义硬件;

6、除了根据需求配置性能,我们需要点击“新CD/DVD”加载我们需要安装的ISo镜像;

7、配置完毕点击开启虚拟机即可。

CentOS 7在虚拟机中安装过程:
1、虚拟机载入镜像完毕,选择第一个“Install CentOS 7”进行CentOS安装;

2、进入安装设置阶段,为了更明白如何使用小编选择了中文语言;

3、进入安装信息摘要,系统此时是无法安装的,我们先选择“软件安装”;
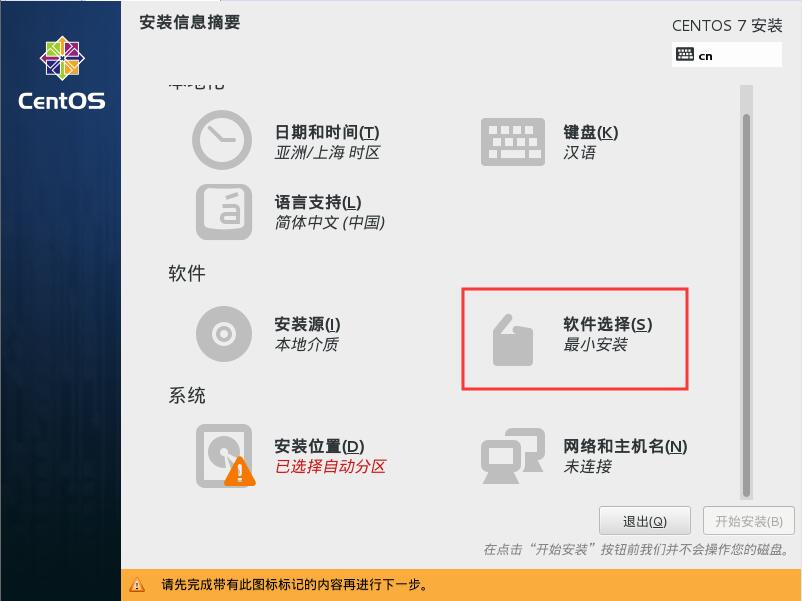
4、在软件安装中选择“GNOME 桌面”否则安装的系统就没有图形界面了,如果有其他需求则可以选择其他安装选项;

5、返回安装信息摘要,系统依然无法安装,这主要是硬盘尚未进行分配,选择“安装位置”;

6、如果不想多麻烦则可以直接选择“自动分配分区”若有需求则选择“我要配置分区”,操作完毕即可点击完成继续安装;

7、返回安装摘要就能看到开始按钮出现,点击即可开始安装;
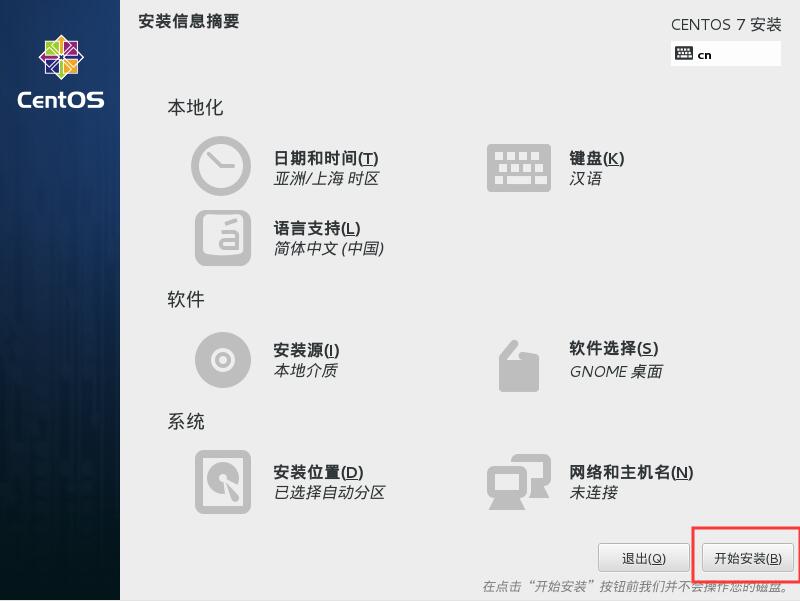
8、在安装的同时可以设定“ROOT”用户密码,此密码为超级用户密码务必记住;

9、重启进入系统,CentOS安装完毕。

发表评论
共0条
评论就这些咯,让大家也知道你的独特见解
立即评论以上留言仅代表用户个人观点,不代表系统之家立场