时间:2019-12-23 17:11:17 作者:lizhu 来源:系统之家 1. 扫描二维码随时看资讯 2. 请使用手机浏览器访问: https://m.xitongzhijia.net/xtjc/20191223/170642.html 手机查看 评论 反馈
多段线,又被称为多义线,是CAD绘图过程中常用的一种对象,它可以是由直线段组成,也可以由弧线段组成,总而言之,无论是什么线段组成的多段线都是一个整体。那么,AutoCAD2016怎么绘制多段线呢?下面,我们就一起往下看看吧!
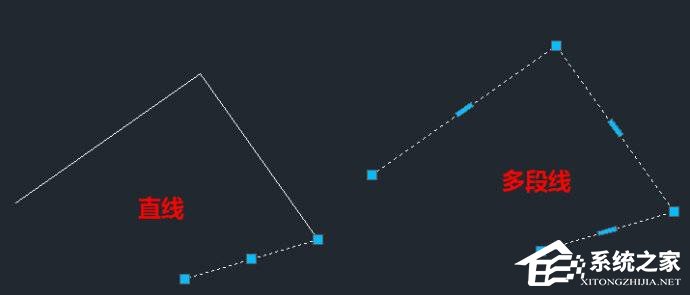
方法步骤
1、单击多段线功能按钮,或输入PL后回车,启动多段线绘制功能。

2、在图形窗口中任意位置单击指定多段线的第一点,按F8打开“正交”功能,将鼠标上移一个任意距离,输入“20”并回车,完成第一段直线的绘制。如下图所示。
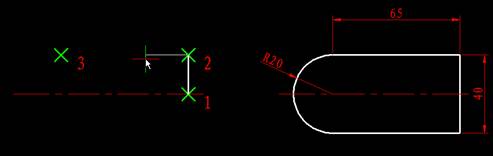
在很多情况下我们绘制的是水平和竖直的直线段,因此CAD提供了正交功能,可以在绘图或编辑时将光标方向锁定在水平和竖直方向。正交可以通过F8快速切换,也可以通过单击状态栏的正交按钮开关。
在绘图过程中除了可像前面介绍的输入相对坐标外,还可以用更快捷的输入方式,就是在用光标确定方向后,直接输入长度即可。
3、将光标向左侧移动,输入65,绘制第二条直线,如下图所示。
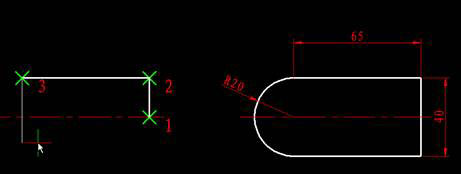
4、下一步,我们将完成圆弧的绘制。输入“A”,回车,将原来的直线绘制模式改为圆弧模式。注意看命令行的提示,可以看出圆弧的绘制方法很多,这里输入“R”并回车,选择以半径的方式指定圆弧。
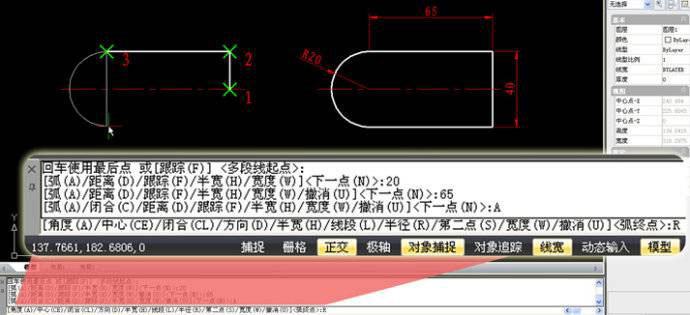
5、输入半径“20”,并回车,完成圆弧的绘制。
6、输入L,回车,切换会直线绘制模式,向右移动光标,输入65,回车,输入C,回车,将多段线闭合,最终效果如下图。

多段线除了跟直线和圆弧段绘制相关的参数外,还有宽度、半宽参数,这是多段线特有的参数,利用宽度参数我们可以控制多段线的显示和打印宽度,每条线段起点和终点可以设置不同的宽度,因此用多段线还可以绘制出箭头、梯形等效果。
发表评论
共0条
评论就这些咯,让大家也知道你的独特见解
立即评论以上留言仅代表用户个人观点,不代表系统之家立场