时间:2020-04-20 17:56:51 作者:lizhu 来源:系统之家 1. 扫描二维码随时看资讯 2. 请使用手机浏览器访问: https://m.xitongzhijia.net/xtjc/20200420/177654.html 手机查看 评论 反馈
很多时候,我们在剪辑音频的过程中,会因为各种原因,需要在音频某个时间段插入静音效果,尽管为音频插入静音的方法很简单,但还是会有些新手用户不懂得怎么操作,所以针对这一问题,接下来小编就来教教大家借助闪电音频剪辑软件为音频插入静音的方法。
方法步骤
1、打开音频剪辑软件,点击“添加文件”,将需要处理的音频文件添加进来;

2、然后,点击播放按钮,绿色实线为当前播放位置,蓝色实线为当前选择位置。利用前两个参照,可更加精确地选择需要插入静音的位置;
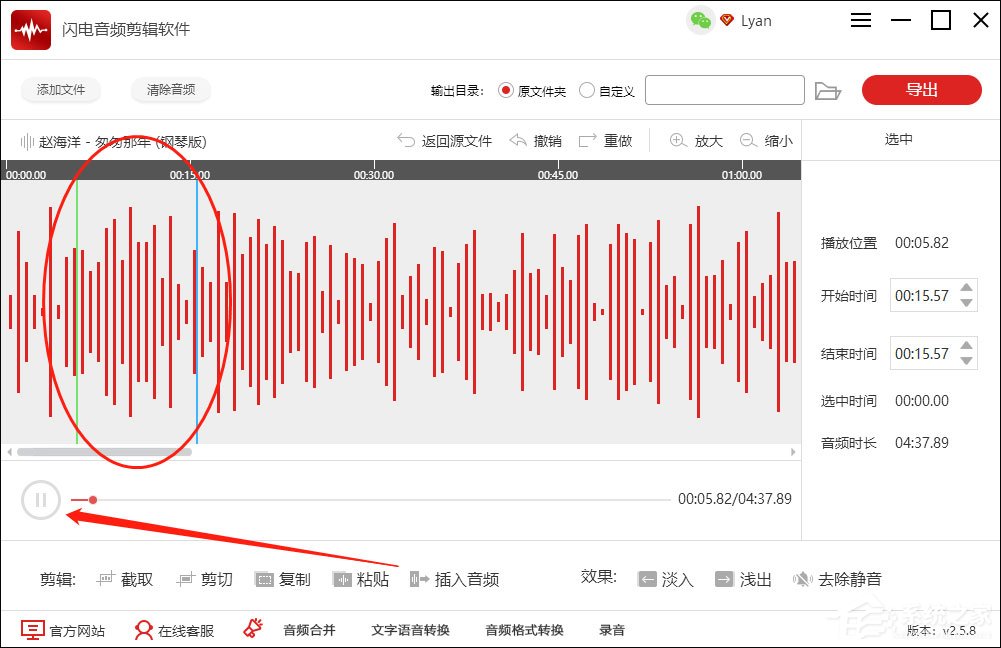
3、如图,选中位置后,点击“插入音频”;

4、在这里,勾选“插入静音”,紧接着输入插入时长,点击“确定”即可;

5、如图所示,两条黑色实线中的间隔就是插入的静音部分;
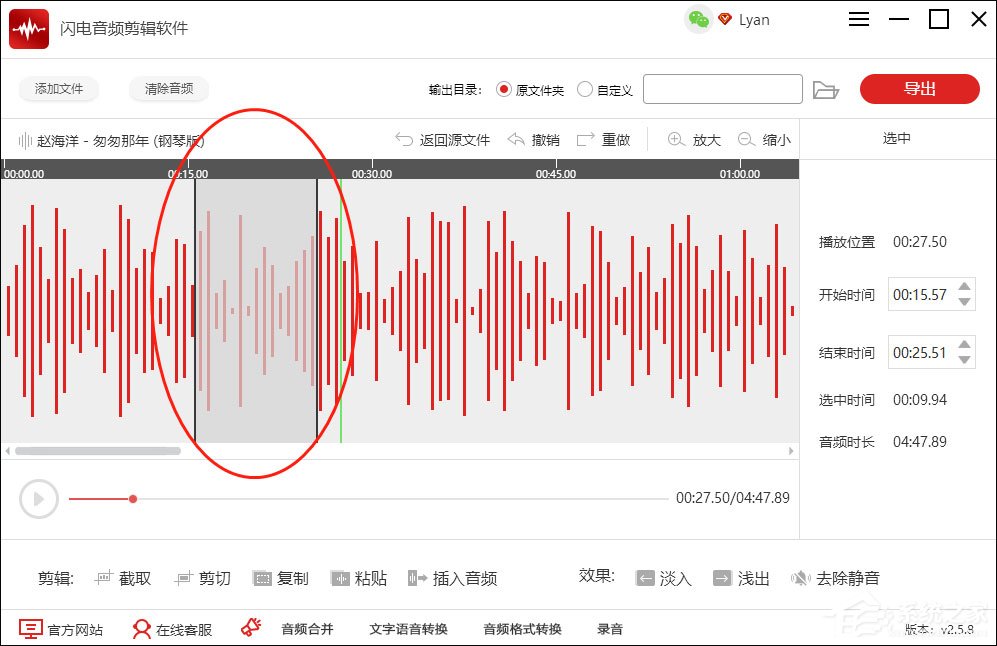
6、软件默认的文件保存位置为原文件夹,勾选“自定义”按钮可更换位置;

7、最后,点击“导出”就可以了。

发表评论
共0条
评论就这些咯,让大家也知道你的独特见解
立即评论以上留言仅代表用户个人观点,不代表系统之家立场