时间:2020-05-13 14:50:12 作者:lizhu 来源:系统之家 1. 扫描二维码随时看资讯 2. 请使用手机浏览器访问: https://m.xitongzhijia.net/xtjc/20200513/179029.html 手机查看 评论 反馈
Audacity是一款非常专业的音频编辑软件,支持Linux、MacOS以及Windows平台,也支持MP4、MOV、WMA等多种媒体格式,可对音频进行剪辑、录制、消除人声、添加混音效果等,功能十分强大。那么,Audacity怎么剪辑音频呢?下面,我们一起往下看看吧!
方法步骤
1、点击并打开Audacity,进入Audacity工作界面;

2、在“文件”菜单栏中,打开自己想要剪辑的音乐,此处打开的是mp3文件“小小”;
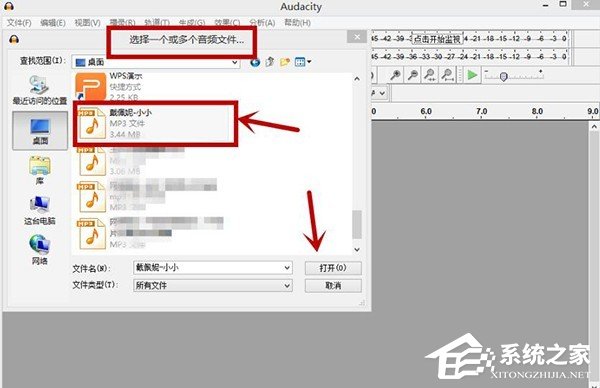
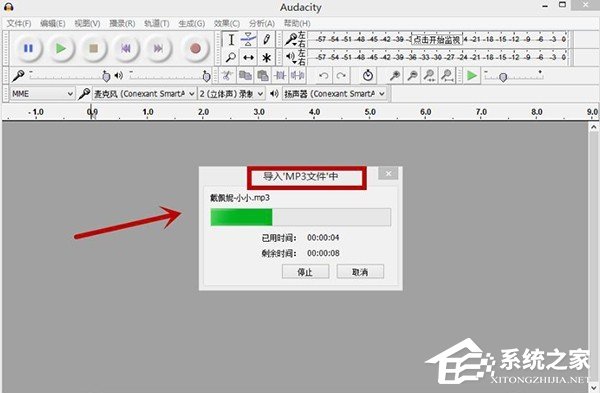
3、点击Audacity菜单栏的播放按钮进行音乐试听,确定好要剪辑的音频时间范围;


4、拖动鼠标左键,选中想要剪辑的音频部分;

5、在菜单栏最左侧,点击“文件”;

6、在“文件”菜单栏跳出的下拉菜单中,选择“导出选择的音频”,如下图。需要指出的是在下拉菜单中有“导出音频”和“导出选择的音频”,我们选择和点击后者;

7、点击了“导出选择的音频”后,在对话框中更改剪辑了之后音频的文件名;

8、点击右下角的“保存”即可;

9、保存后会跳出对话框,编辑好相关信息,点击确定;

10、自动生成剪辑后的音频文件。

发表评论
共0条
评论就这些咯,让大家也知道你的独特见解
立即评论以上留言仅代表用户个人观点,不代表系统之家立场