时间:2023-03-08 10:05:53 作者:吴鑫 来源:系统之家 1. 扫描二维码随时看资讯 2. 请使用手机浏览器访问: https://m.xitongzhijia.net/xtjc/20200611/181051.html 手机查看 评论 反馈
Win10系统如何禁止自动安装捆绑软件?我们在安装一些网络上获取的软件时,一不小心就容易中招,让我们的电脑安装上很多的捆绑软件。这个情况常常导致我们系统卡死,而且有的还会无休止的重复安装。那么怎么禁止自动安装捆绑软件呢?来看看以下的解决方法吧。
详细如下:
1、开始按下win+R调出运行窗口,随后输入“gpedit.msc”命令回车。
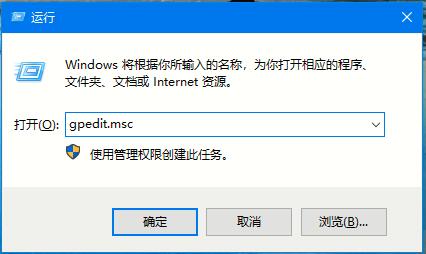
2、在界面中依次展开:计算机配置-管理模板-windows组件-windows Installer,随后在右侧双击“禁止用户安装”。
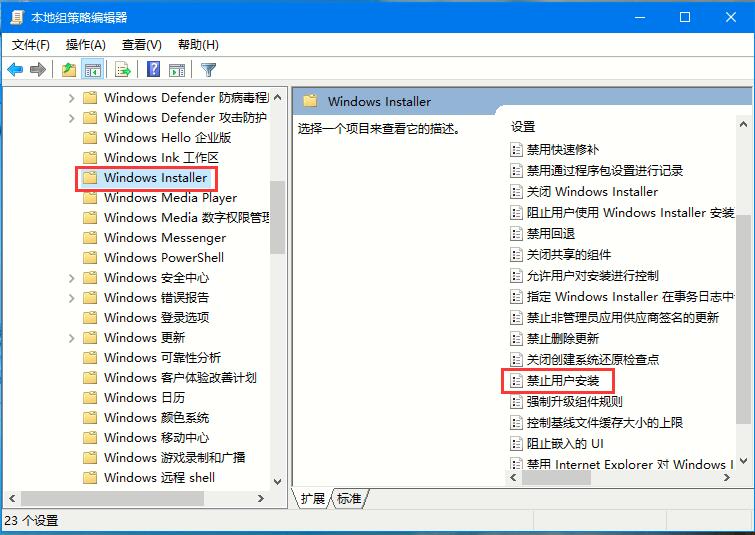
3、直接选择“已启用”,在“用户安装行为”下选择“隐藏用户安装”并点击“确定”即可。
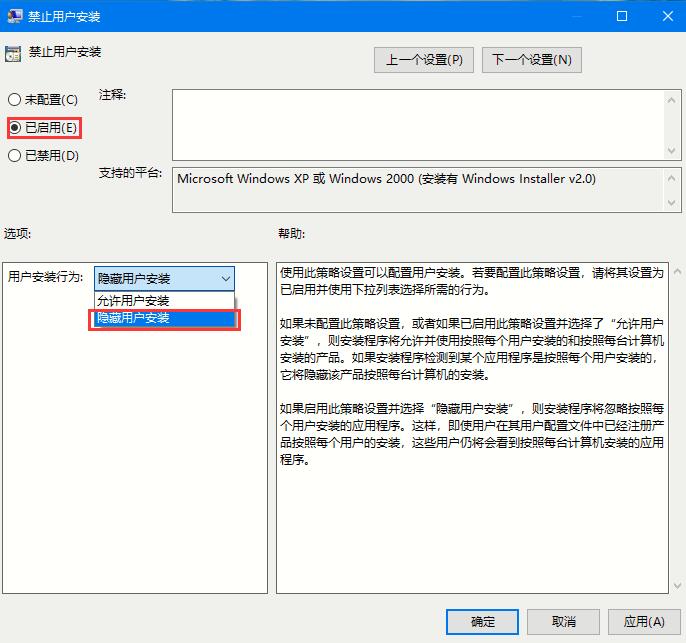
以上Win10系统如何禁止自动安装捆绑软件的详细方法,希望可以帮助到你。
方法二:
1、右键点击系统桌面左下角的【开始】,在开始菜单中点击【设置】,进入Windows 设置窗口(进入Windows 设置窗口方法很多)。
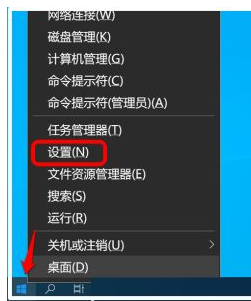
2、在打开的Windows 设置窗口中,我们点击:应用。
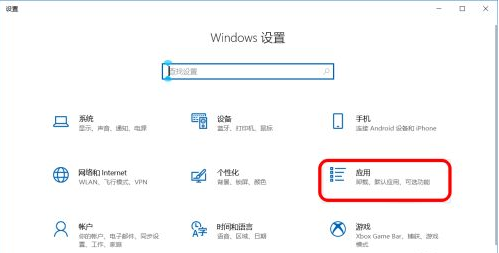
3、在应用设置窗口中,我们点击窗口左侧的【应用和功能】。
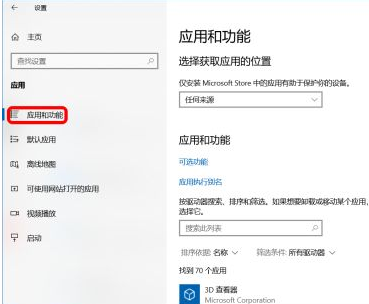
4、在应用和功能对应的右侧窗口中,我们找到 选择获取应用的位置,框中有一个 任何来源,点击后面的下拉按钮。
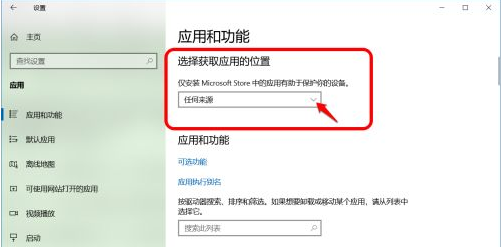
5、在展开菜单中有:
任何来源。
任何来源,但如果Microsoft Store中有类似的应用,请告诉我。
任何来源,但在安装不是 Microsoft Store提供的应用之前向我发出警告。
仅Microsoft Store (推荐)。
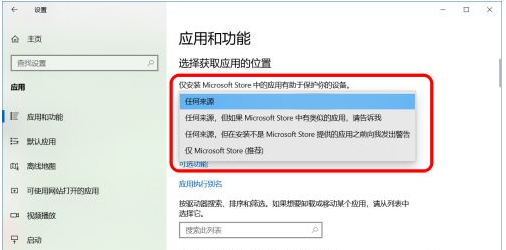
6、如果需要阻止其他软件自动下载和安装,我们绝不能选择:任何来源,我们可以选择:【任何来源,但在安装不是 Microsoft Store提供的应用之前向我发出警告】。
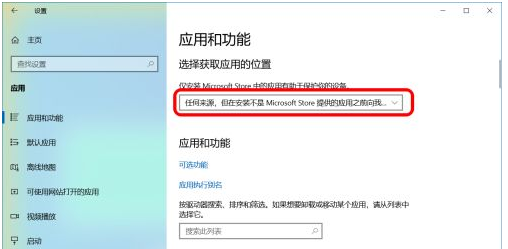
7、如果选择【仅Microsoft Store (推荐)】,也可以阻止其他软件自动下载和安装,但不能安装 Microsoft Store 外的软件。
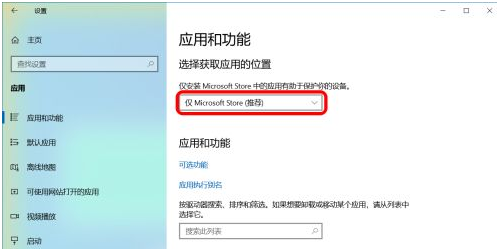
以上就是系统之家小编为你带来的关于“Win10系统如何禁止自动安装捆绑软件”的解决方法了,希望可以解决你的问题,感谢您的阅读,更多精彩内容请关注系统之家官网。
发表评论
共0条
评论就这些咯,让大家也知道你的独特见解
立即评论以上留言仅代表用户个人观点,不代表系统之家立场