时间:2020-06-29 15:51:22 作者:wang 来源:系统之家 1. 扫描二维码随时看资讯 2. 请使用手机浏览器访问: https://m.xitongzhijia.net/xtjc/20200624/182156.html 手机查看 评论 反馈
现在装机越来越方便,只需准备一个小小的U盘就可以轻松重装系统。对于那些急需重装Win10系统却又不知道如何操作的人而言是个不小的挑战,下面小编就跟大家讲解一下如何使用大番茄U盘启动盘安装原生win10系统的方法。
第一步:制作启动盘前的准备
1、一个U盘(建议使用4G以上U盘),制作前需要格式化U盘,请提前备份U盘资料;
2、下载安装最新的大番茄U盘启动盘制作工具;
3、下载Win10原版系统文件(通常后缀为Iso);
4、下载网卡版驱动软件(驱动精灵等)。
第二步:制作大番茄U盘启动盘
关于如何制作大番茄U盘启动盘,本文就不再详细介绍,点击查看==》大番茄U盘启动盘制作教程
第三步:拷贝系统文件到U盘gho文件夹
将下载好的系统镜像包复制到U盘Gho文件夹内,如下图所示:

附注:为什么强调要保存在Gho文件夹里呢?因为进入PE系统后会自动搜索Gho文件里的镜像,方便大家操作!
第四步:设置U盘启动第一项
将准备好的大番茄U盘插到电脑USB接口上,重启电脑,在开机画面出来时,通过U盘启动快捷键进入大番茄主菜单界面。
一键进入大番茄PE系统的示例教程,小编就不详解了,不一样的电脑,一键进入快捷键可能不一样,为此,小编整理了各种品牌主板一键进入大番茄的快捷键,大家可以在下表中查找对应的品牌主板的启动热键。
操作前提:必须将已经用大番茄制作好的启动盘的U盘插刀电脑主机USB接口,然后重启电脑。

第五步:快速重装系统
1、使用热键进入大番茄主菜单界面,选择“运行大番茄Win10PE x64”选项,如下图:

2、正在启动大番茄Win10PE维护系统,如下图:

3、进入大番茄Win10PE维护系统后,找到“大番茄PE一键装机”,手动双击开始运行该软件,如下图:

4、软件运行后,该软件会自动识别ISO镜像文件(就是拷贝到U盘gho文件夹的ISO镜像包),并且将自动提取里面的GHO文件,只需点击“开始”按钮即可,如下图:
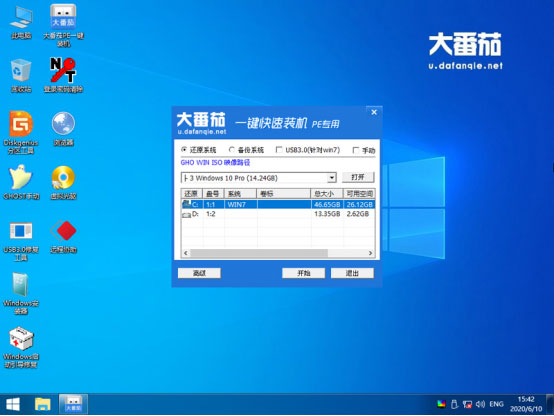
5、上面点击开始后,会弹出下图,表示目前正在还原系统,并且还原完成后重启,如下图:

6、正在完成最后的操作,用户无需任何操作,请耐心等待即可,如下图:

7、完成后,电脑会弹出重启电脑的提示窗口,只要点击“是”按钮即可,然后电脑会自动重启,重启时请拔出U盘,如下图:

8、点击使用快速设置可以节省时间,如下图:

9、正在完成你的设置,如下图:

10、重装原版Win10系统完成,如下图:

重装原版Win10系统完成后,所有的软件和驱动程序都需要我们手动下载。
发表评论
共0条
评论就这些咯,让大家也知道你的独特见解
立即评论以上留言仅代表用户个人观点,不代表系统之家立场