时间:2020-09-02 16:37:17 作者:wang 来源:系统之家 1. 扫描二维码随时看资讯 2. 请使用手机浏览器访问: https://m.xitongzhijia.net/xtjc/20200902/187836.html 手机查看 评论 反馈
硬盘分区在很多不懂电脑的用户而言是个非常困难的事情,装机员在安装电脑的时候会对其进行设置,平常连更改都不敢,实际上硬盘分区并不难,只需使用分区工具即可。Win7系统为了满足用户需求,在系统中自带了分区工具,无需使用第三方,下面小编就跟大家讲解一下Windows7自带分区工具的使用方法。
方法如下
1、右键点击“计算机”,选择管理,之后会进入到“计算机管理”页面。

2、点选“存储—磁盘管理”,即可进入磁盘管理页面。在这里可以看到目前电脑的盘符状况。

3、选择需要调整的分区,右键菜单,选择“压缩卷”。
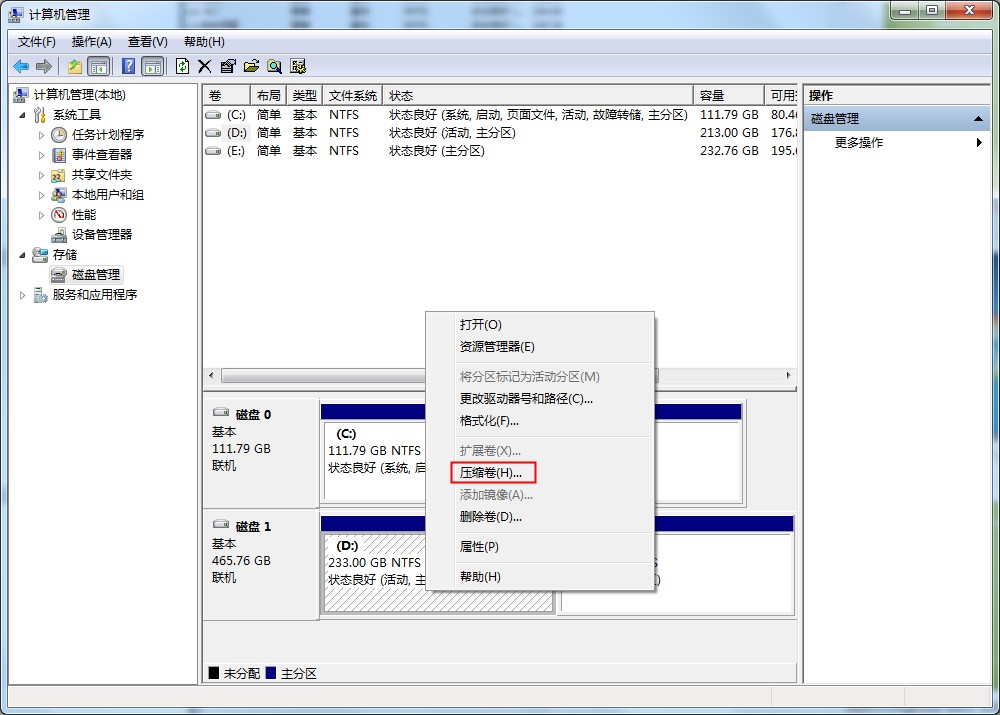
4、选择需要压缩的空间,点击“压缩”即可进行压缩。完成“调整分区”。

5、完成由一个分区变成两个分区之后,需要把大的分区再进行小分区。
先进行格式化,使之变为“可用空间”,然后右击,选择可用空间选项中的“新建简单卷”
6、之后进入到新建卷向导中,点击下一步,进入到盘符选择,之后进入到“格式化”阶段,选择是否格式化之后,点击“下一步”,最后点击“完成”。即可完成新建分区。
以上就是Windows7自带分区工具的使用方法,有需要调整硬盘空间的,不妨操作以上步骤。
发表评论
共0条
评论就这些咯,让大家也知道你的独特见解
立即评论以上留言仅代表用户个人观点,不代表系统之家立场