时间:2020-11-18 13:54:38 作者:chenyi 来源:系统之家 1. 扫描二维码随时看资讯 2. 请使用手机浏览器访问: https://m.xitongzhijia.net/xtjc/20201118/193916.html 手机查看 评论 反馈
作为初学者使用AutoCAD2018的时候,我们会学习一些初级的图片设计,那么我们怎么使用AutoCAD2018设计小红花呢?相信很多初学者都还不会设计,那么下面小编就和小编一起来学习一下吧!
操作方法:
1、首先,打开AutoCAD2018,新建一个绘图页面,如图所示;
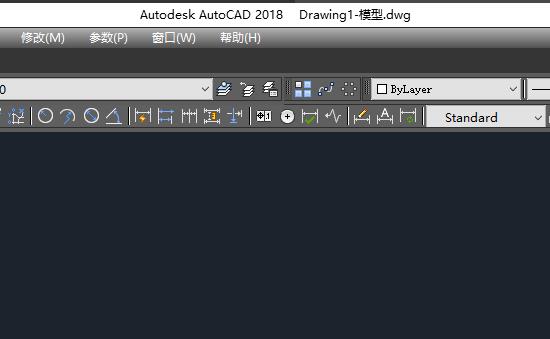
2、先用圆命令C绘制一个半径30mm的圆,如何以圆心为中心,绘制一个五边形,效果如图所示;

3、绘制圆弧,选择“起点、端点、半径”命令,过五边形上侧二条边的中点,绘制半径为32mm的圆弧;

4、输入ar阵列命令,以步骤三的圆弧为对象,选择里面的“极轴”选项,以圆心为阵列的中心点,阵列数为5,阵列出一个如图所示的效果;

5、用删除命令E,删除五边形,如图所示;
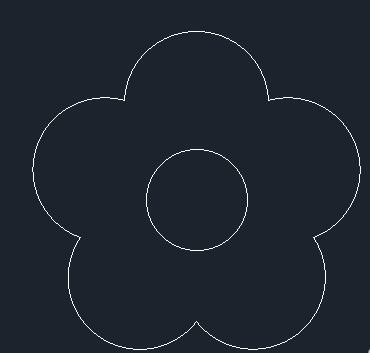
6、用BH填充命令,选择把花朵的外圈填充成如图所示的红色。

以上就是小编带给大家的具体操作步骤了,希望对你有所帮助!
发表评论
共0条
评论就这些咯,让大家也知道你的独特见解
立即评论以上留言仅代表用户个人观点,不代表系统之家立场