时间:2020-11-24 07:20:00 作者:jiale 来源:系统之家 1. 扫描二维码随时看资讯 2. 请使用手机浏览器访问: https://m.xitongzhijia.net/xtjc/20201124/194501.html 手机查看 评论 反馈
Excel图表的功能有很多,我们有时候在办公的时候,可能会进行大数据分析,就是将大数据可视化为图片,有利于我们对数据的分析。其中,柏拉图就是处理这项事务的主要攻击,那么让我们来看看如何用Excel制作柏拉图。
Excel制作柏拉图方法:
下面为某公司的离职人数及原因,我们一起来研究下该公司员工离职的主要原因,看看如何来降低员工流失率。
首先,选择需要分析的数据,点击【插入】,点击【图表】:
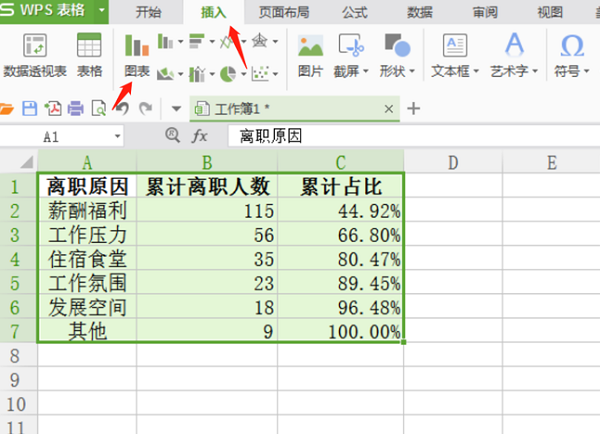
然后,选择【组合图】,在创建组合图标选项中,累计离职人数选择柱状图,累计占比选为折线图并勾选为次坐标轴,点击确定:
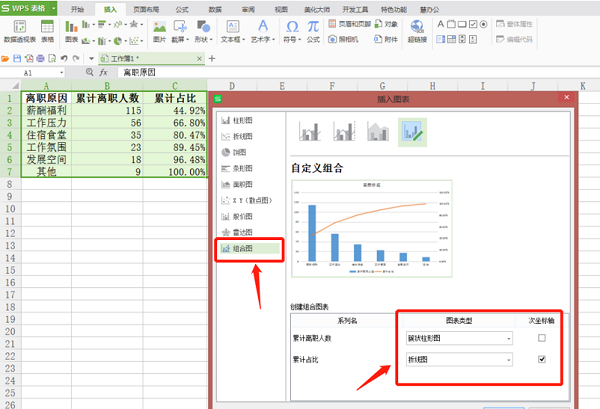
接着,我们可以在图表上插入数值,选中折线图或者柱状图,单击右键,选择添加数据标签:
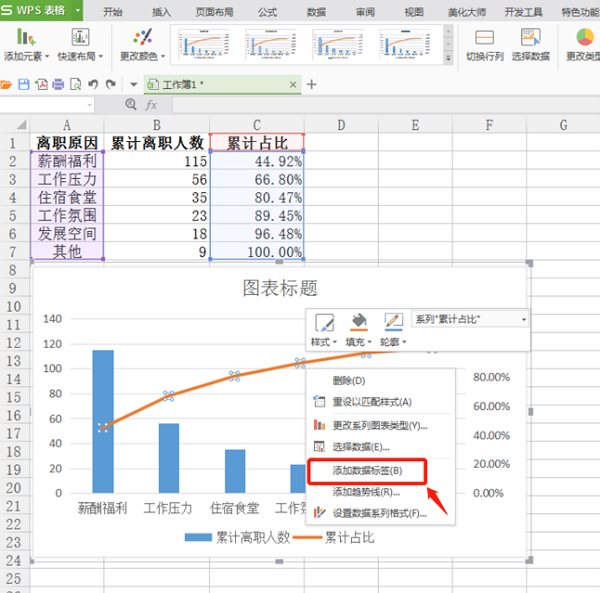
最后,我们来看一看最终效果:
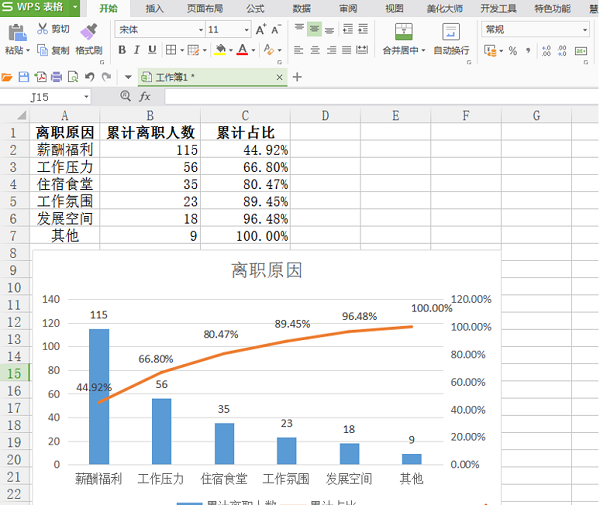
在图表制作过程中,图片制作的基础是原始数据,对原始数据进行合理分析,才可以选择最佳的图片呈现形式。所以,在图片制作前,大家一定要记得在数据整理上也要花功夫。以上就是我们今天柏拉图的制作技巧,看起来是不是很简单,大家学会了吗?
发表评论
共0条
评论就这些咯,让大家也知道你的独特见解
立即评论以上留言仅代表用户个人观点,不代表系统之家立场