时间:2020-12-01 07:19:01 作者:chenyi 来源:系统之家 1. 扫描二维码随时看资讯 2. 请使用手机浏览器访问: https://m.xitongzhijia.net/xtjc/20201201/195309.html 手机查看 评论 反馈
我们在日常的工作生活或者学习当中,经常会使用到office的Excel表格工具对一些数据进行排名,相信很多人都已经学会使用Excel对单张工作表进行数据排名,但是在多张表中进行排名很多小伙伴还不会,今天小编就带着大家一起学习一下吧!
操作方法:
以下图为例:

RANK函数实现组内排名
由于每个小组的成绩独占一个工作表,所以在一个工作表内利用RANK函数可以轻松的实现数据的排序。以计算“一组”工作表中名次为例。首先选择名称是“一组”的工作表,点击“赵某一”的“组内名次”所在的单元格G2;然后,在编辑栏输入“=RANK(F2,$F$2:$F$9)”;接下来,拖动填充柄进行数据填充就可以了。
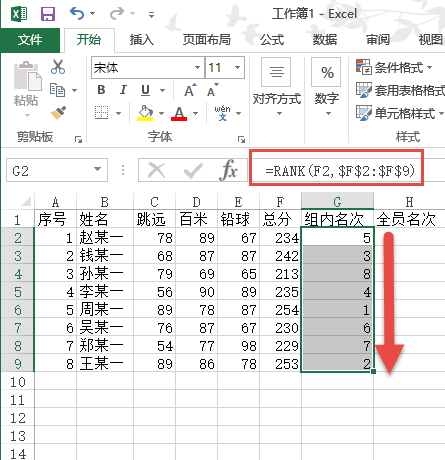
其他两个工作表中的班内排名也是如此。
范围引用实现排名扩展
如果要跨越3张表进行综合数据排名,需要进行数据范围的跨表引用。首先,选择名称是“一组”的工作表,点击“赵某一”所在的“全员名次”单元格H2;然后在编辑栏输入“=RANK(F2,一组:三组!$F$2:$F$9)”;接下来,拖动填充柄进行数据填充就可以了。
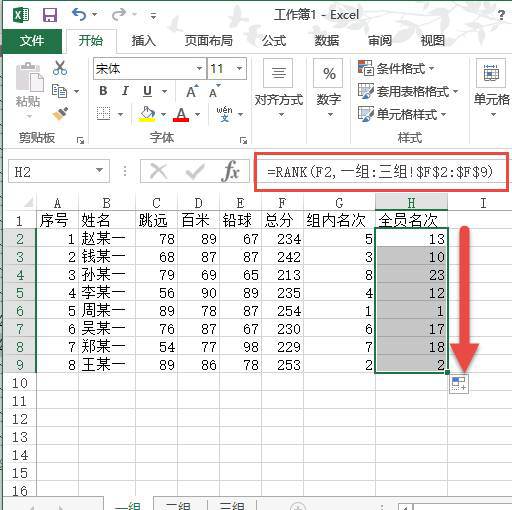
其他工作表中的全员排名也是如此。其中,“’”和“:”都是英文状态下的符号。
需要注意:关于数据引用范围即$F$2:$F$9,在实际应用中,不可能每个组的成员数都是一样多,所以我们要引用各个组成绩工作表中记录最多的那个工作表中的范围。由于是测试,在本例中在“一组”工作表存放了8条件,其他两组放入更少的记录,所以数据引用的范围一最大数一组的8为基数,就是$F$2:$F$9。有关“一组:三组”的输入技巧:可以按住Shift键,用鼠标进行所需工作表的选取。
数据修改和结果联动的实现
上述过程做完之后,当更改任一工作表中的成员成绩时,成员所在的“组内名次”和“全员名次”都会自动地发生相应改变。
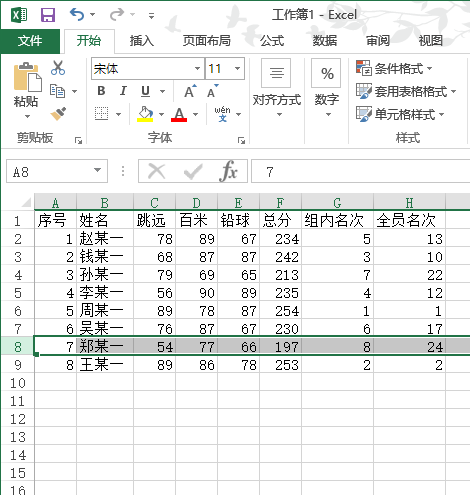
瞧吧!表中只改了一项的成绩,两个排名值就发生了改变。以上就是小编带给大家的具体教程了,希望对你有所帮助!
发表评论
共0条
评论就这些咯,让大家也知道你的独特见解
立即评论以上留言仅代表用户个人观点,不代表系统之家立场