时间:2020-12-02 15:05:00 作者:燕花 来源:系统之家 1. 扫描二维码随时看资讯 2. 请使用手机浏览器访问: https://m.xitongzhijia.net/xtjc/20201202/195572.html 手机查看 评论 反馈
PPT、Word、Excel是人们常用的办公软件,人们在制作演示文稿的时候,为了制作画面更加精美 ,视觉感受更加直观,就会给PPT中添加各式各样的图片并且制作创意图形。那PPT2019要把图片制成创意图形,怎么操作呢?
方法步骤:
1、打开一个空白的ppt。

2、单击菜单栏“插入”中的“图片”。

3、选择要改变形状的图片,单击“打开”按钮。

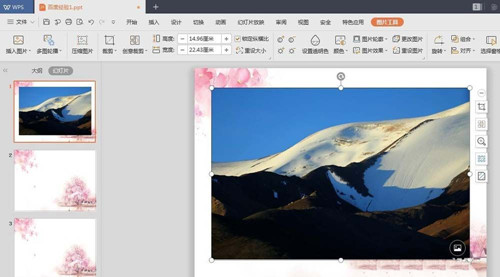
4、单击图片右侧的“裁剪”按钮。

5、切换至“按形状裁剪”选项。

6、在“按形状裁剪”中单击选择形状。
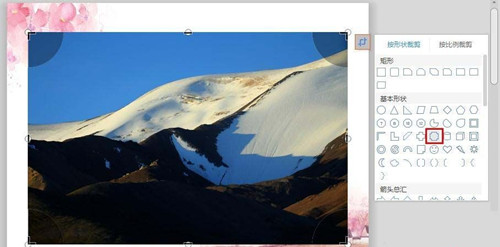
7、单击幻灯片的任意位置,完成裁剪操作,图片就变成了想要的形状。

以上就是小编和大家分享的关于使用PPT2019制作创意图形的具体方法了,感兴趣的用户可以跟着以上步骤试一试。
发表评论
共0条
评论就这些咯,让大家也知道你的独特见解
立即评论以上留言仅代表用户个人观点,不代表系统之家立场