时间:2020-12-04 16:42:27 作者:燕花 来源:系统之家 1. 扫描二维码随时看资讯 2. 请使用手机浏览器访问: https://m.xitongzhijia.net/xtjc/20201204/195964.html 手机查看 评论 反馈
大家现在普遍使用的虚拟机软件是VMware,有可能需要在物理机上安装系统,但是不清楚怎么在虚拟机上安装系统,接下来就让我们来看看是怎么安装的吧。
操作步骤:
1、创建新的虚拟机。
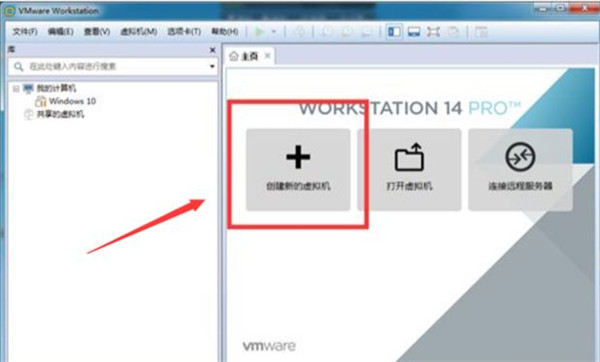
2、选择自定义(高级),当然你也可以选择典型,然后点击“下一步”。
3、选择硬件的兼容性,一般也可以不选择,就让它默认就行,这里就看个人需要吧!然后“下一步”。
这里是选择安装创建的虚拟机的操作系统,有的ISO镜像文件在安装程序光盘选项中会报错,提示“无法检测此光盘映像中的操作系统。”所以,在这里一般都是选择“稍后安装操作系统”。

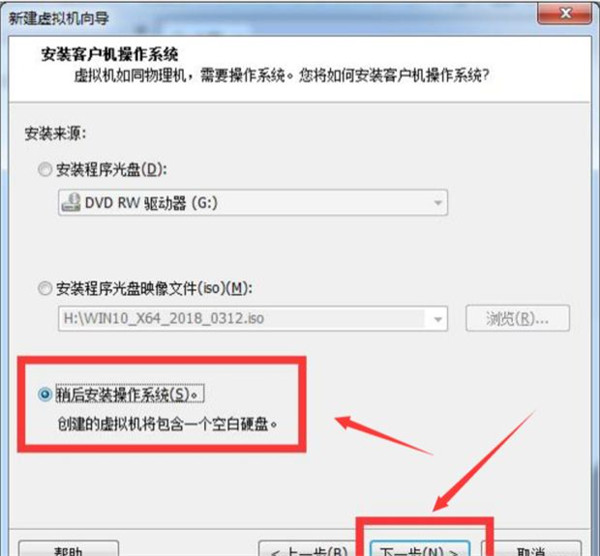
4、现在是选择你所要安装的客户机操作系统,因为我这里要装的是win10所以选择的是Microsoft Windows(W)。
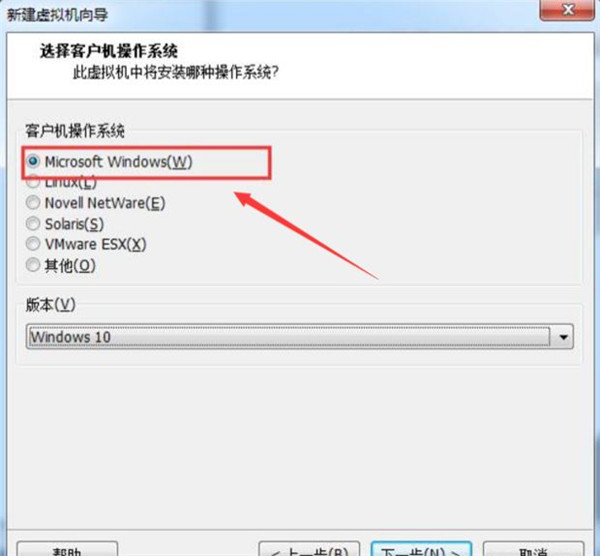
5、接下来选择操作系统的版本,如下图,然后“下一步”。
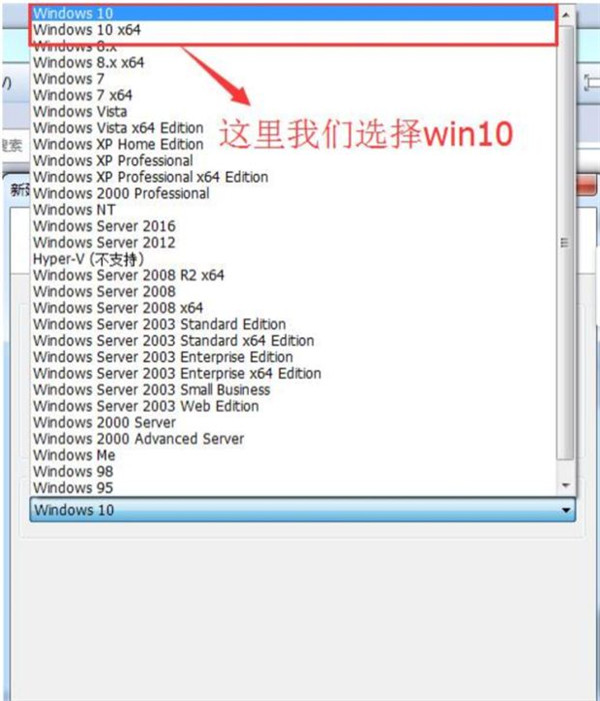
6、更改虚拟机的名称和存放的位置,然后“下一步”。
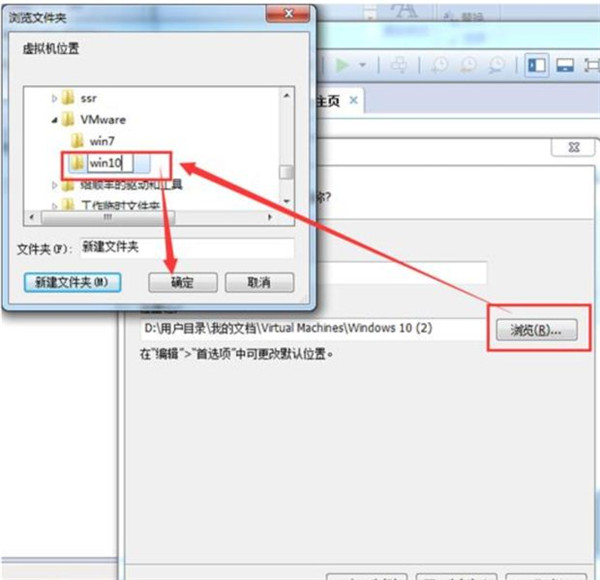
7、选择虚拟机具备的引导设备类型,然后“下一步”。
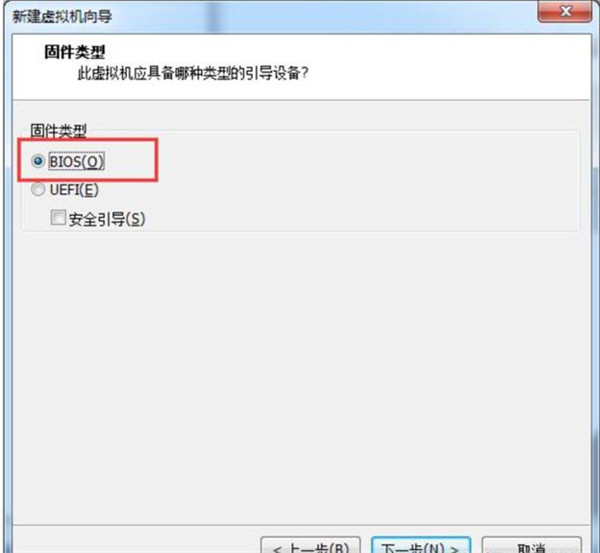
8、指定处理器数量,然后“下一步”。
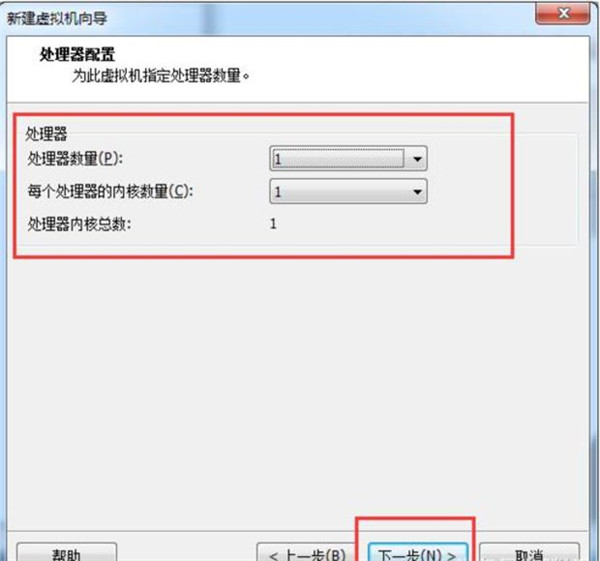
9、为虚拟机预设多少内存,然后“下一步”。
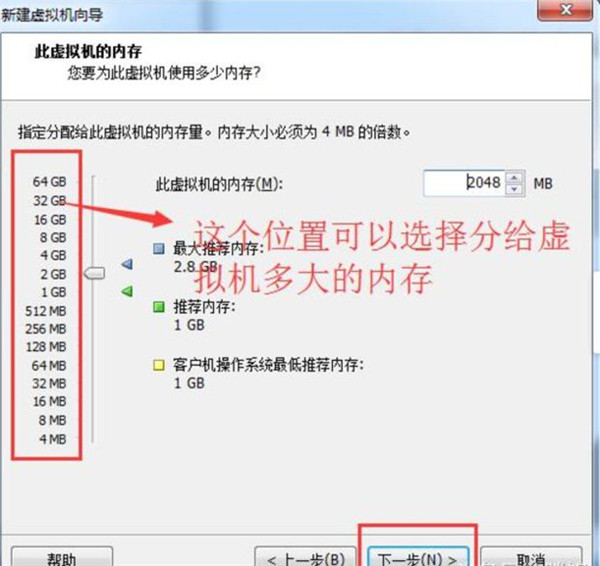
10、选择虚拟机的网络类型,然后“下一步”。

11、接下来的这几项直接保持默认就可以了,然后“下一步”。
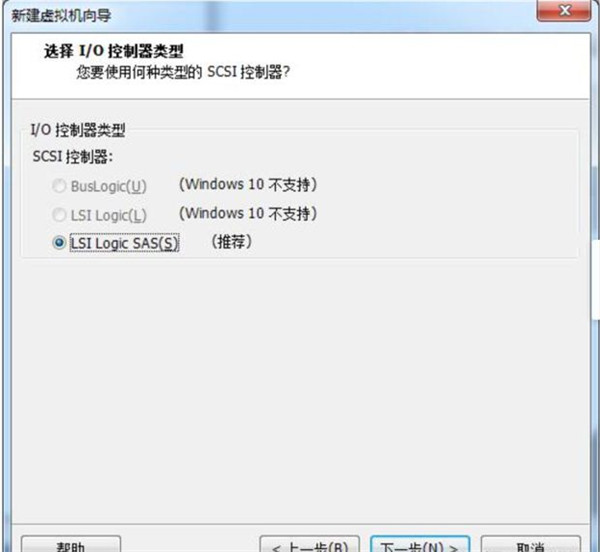
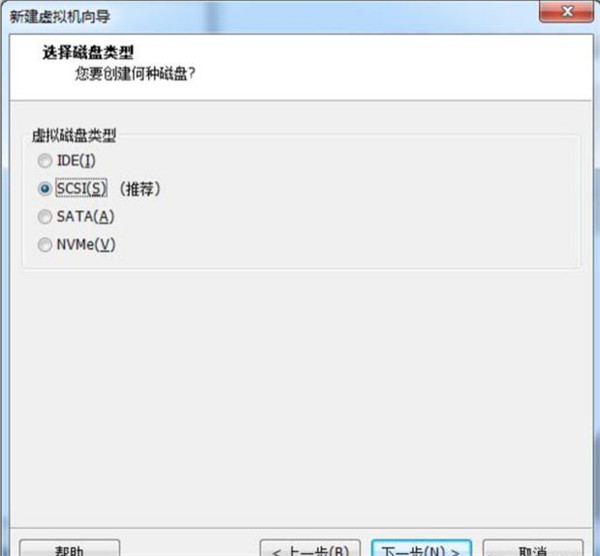
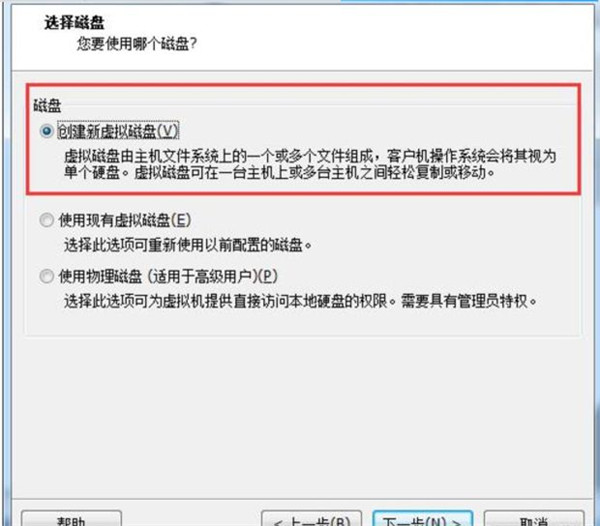
12、到这里可以设定给该虚拟机多大的硬盘空间,默认是60G,也可以直接输入你想给设置的空间大小。然后又是一轮的 “下一步”保持默认就可以了。

13、到这里虚拟机的点击“完成”,完成虚拟机硬件部分的创建。
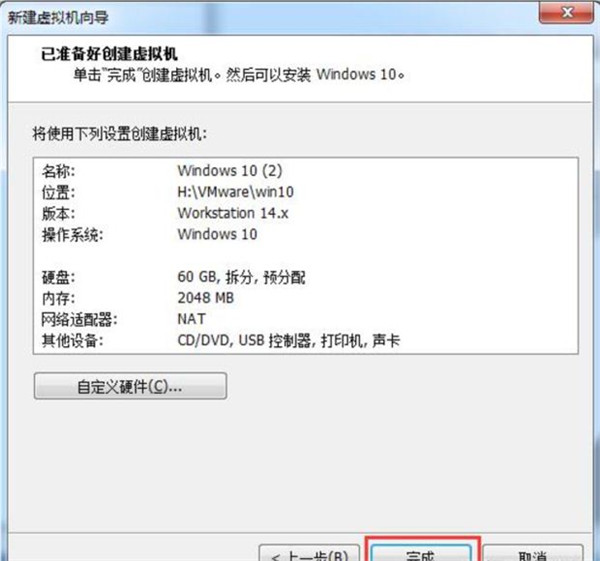
以上就是小编为大家带来的VMware虚拟机安装win7系统步骤,希望对大家有所帮助。
发表评论
共0条
评论就这些咯,让大家也知道你的独特见解
立即评论以上留言仅代表用户个人观点,不代表系统之家立场