时间:2020-12-09 17:47:24 作者:chenyi 来源:系统之家 1. 扫描二维码随时看资讯 2. 请使用手机浏览器访问: https://m.xitongzhijia.net/xtjc/20201209/196634.html 手机查看 评论 反馈
企业公司有员工辞职或者因事辞职,次月我们需要统计该人员的考勤方便计算工资。很多企业都是用钉钉去记录考勤,那么我们怎么使用钉钉导出离职员工的考勤呢?下面小编就带着大家一起学习一下吧!
操作步骤:
1、打开浏览器访问网页管理后台,进入【工作台】菜单;
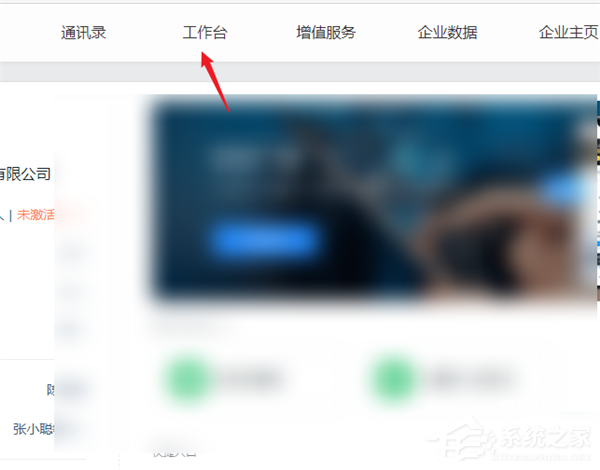
2、进入应用管理,点击进入【考勤打卡】;
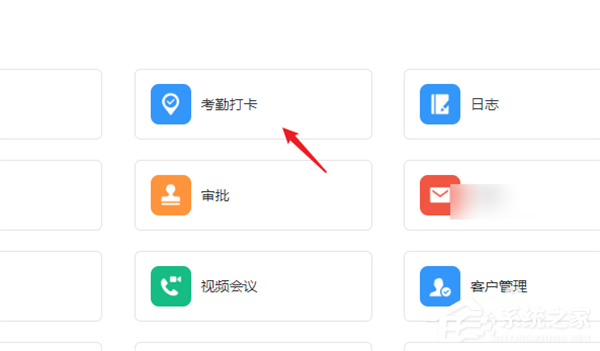
3、和平时导出考勤信息一样,进入【月度汇总】;
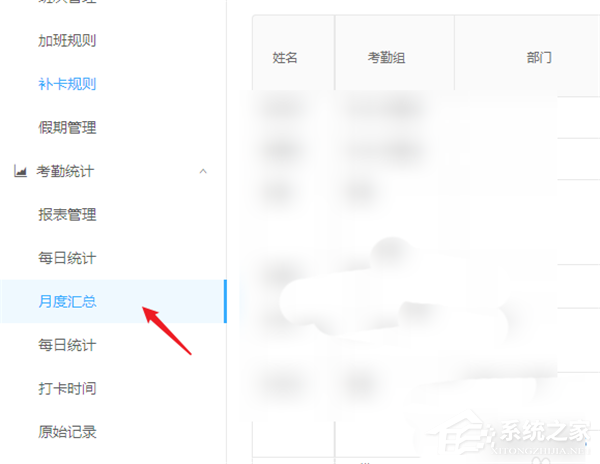
4、在搜索工具中有个”离职员工“的功能,勾选上就会包含离职人员的考勤信息;
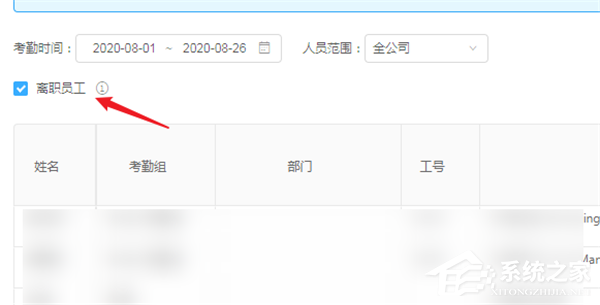
5、现在还没有单独只导出离职员工的功能,点击右边的【导出报表】;
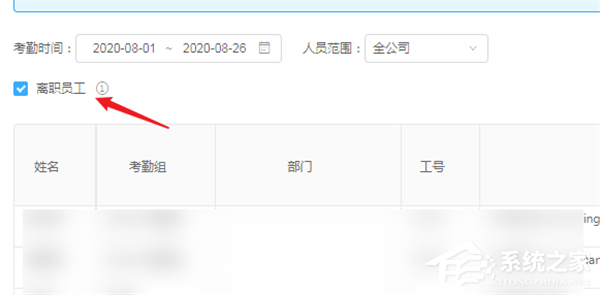
6、稍等一会就会自动下载,也可以看到历史导出记录再次下载;

7、打开考勤表格,就可以看到离职人员的名称旁边有(离职)。
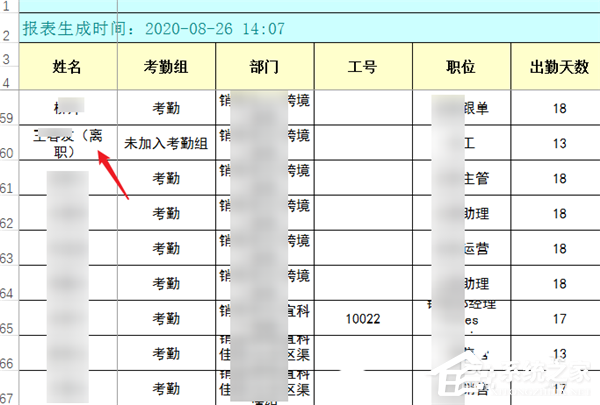
以上就是钉钉批量导出离职人员考勤的技巧,希望大家喜欢。
发表评论
共0条
评论就这些咯,让大家也知道你的独特见解
立即评论以上留言仅代表用户个人观点,不代表系统之家立场