时间:2020-12-17 09:58:40 作者:燕花 来源:系统之家 1. 扫描二维码随时看资讯 2. 请使用手机浏览器访问: https://m.xitongzhijia.net/xtjc/20201217/197358.html 手机查看 评论 反馈
万彩微影手绘模块是一款深受广大用户喜爱的制作手势白板动画制作的工具,很多小伙伴还对这个软件的操作不是很熟悉,小编就给大家带来了详细的工具使用教程,感兴趣的小伙伴们可以认真看看哦。
开始制作
(一)创建工程
在万彩微影手绘模块中,创建工程的方式有3种:下载编辑在线模板、打开编辑已有工程、新建空白项目。
1、下载并编辑在线模板
万彩微影手绘模块提供多种分类的在线模板,您可以在搜索框进行模板搜索,或直接在模板列表中点击下载模板。
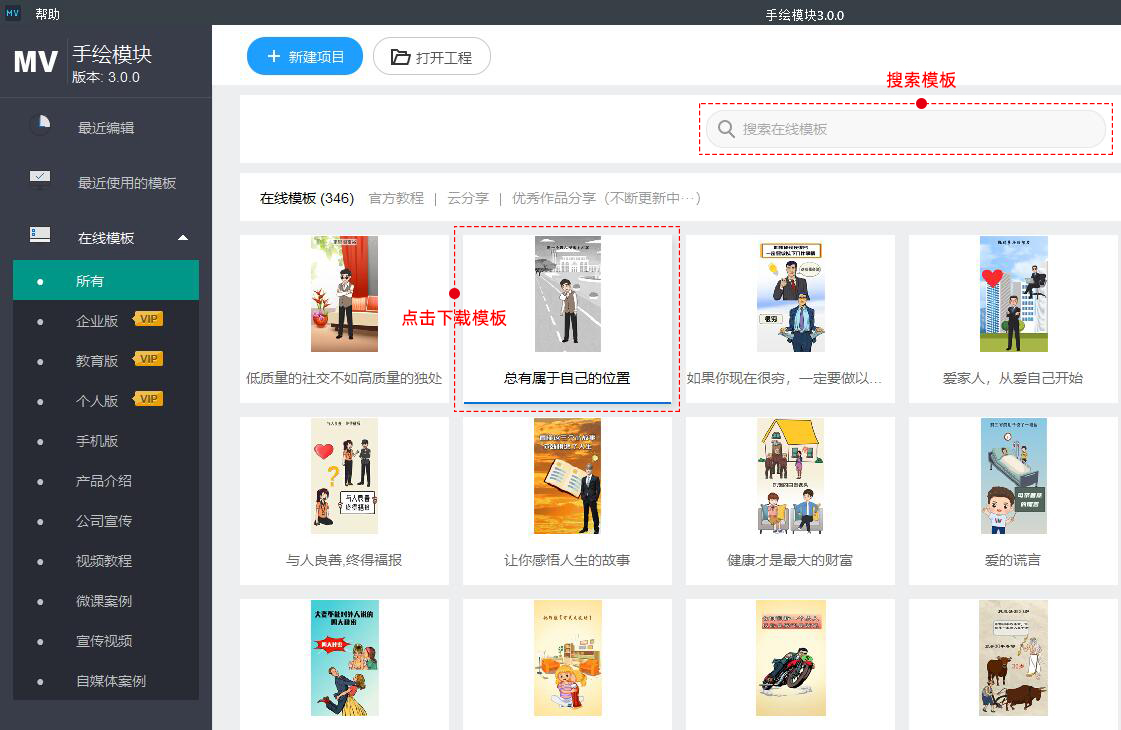
2、打开已有工程
点击【打开工程】按钮,在本地中选择工程,进入操作界面进行编辑或调整。
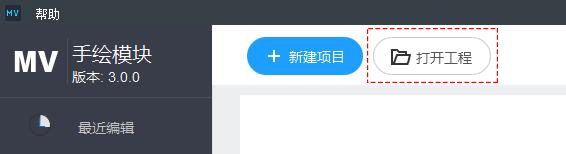
3、新建项目
点击【+新建项目】按钮后,在弹出的【新建导向】窗口中,可选择【智能配图工程】或【自定义工程】。
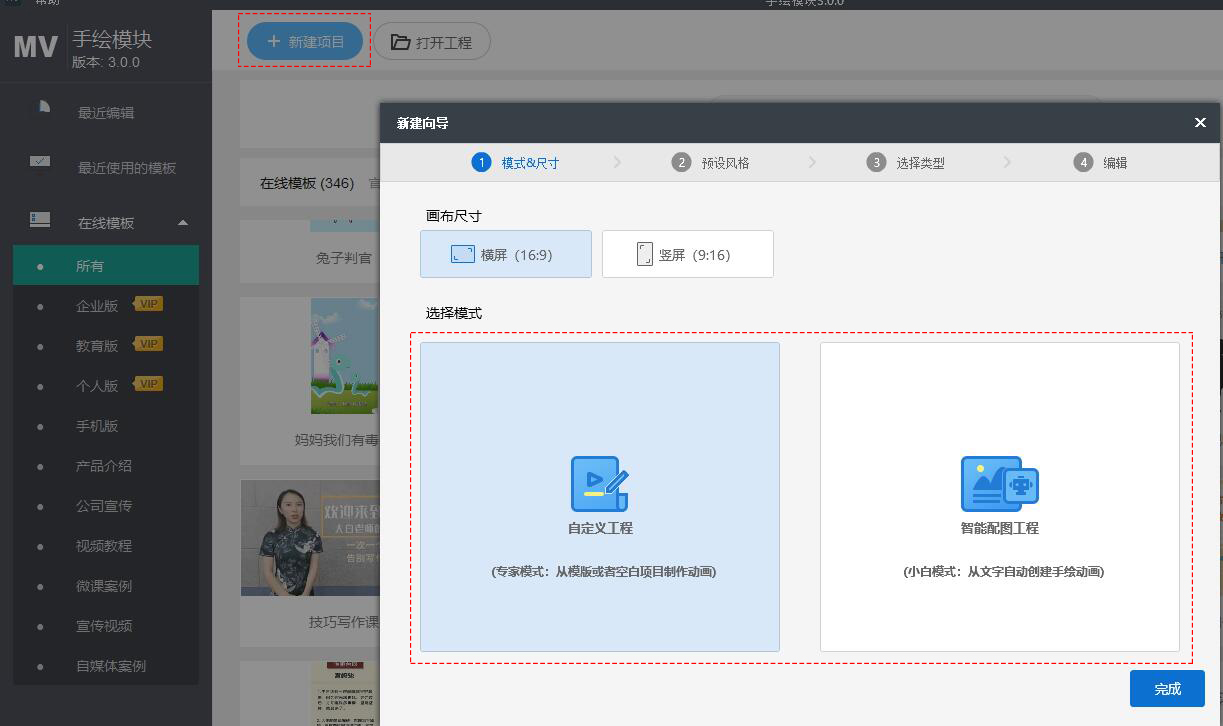
智能配图工程
又称小白模式,从文字自动创建手绘动画。
1、点击【+新建工程】按钮。
2、选择画布尺寸。
3、选择【智能配图工程】模式。
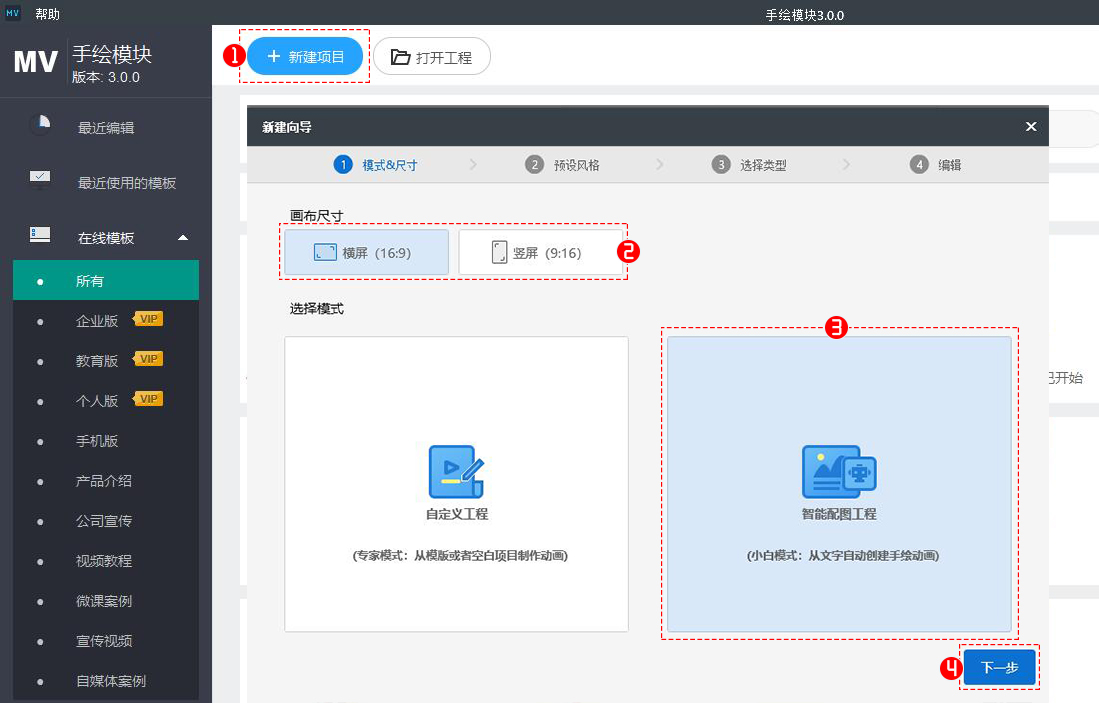
4、预设风格。
通过预设风格来自定义工程,如角色、动画、效果等。
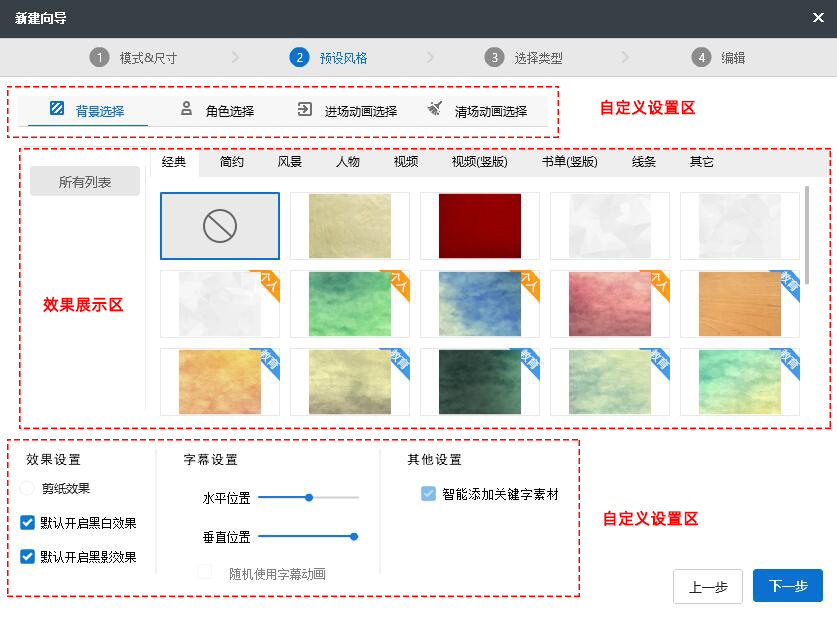
5、选择类型
纯文本输入,导入音频/视频,录音识别等3种模式供您选择。
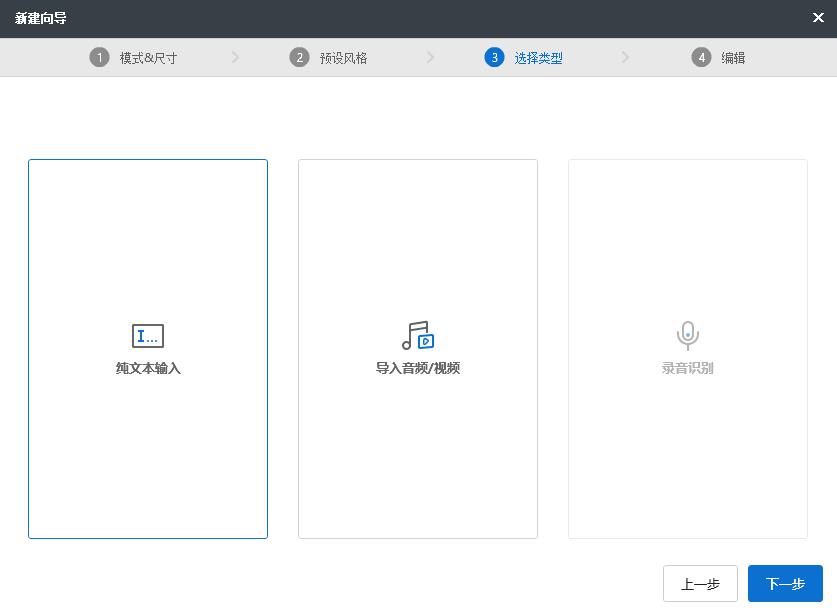
纯文本输入
1、在【选择类型】窗口中,选择【纯文本输入】,点击【下一步】。
2、在【编辑】窗口中,导入文本或直接输入文本。
3、完成自定义设置后,点击【完成】按钮。
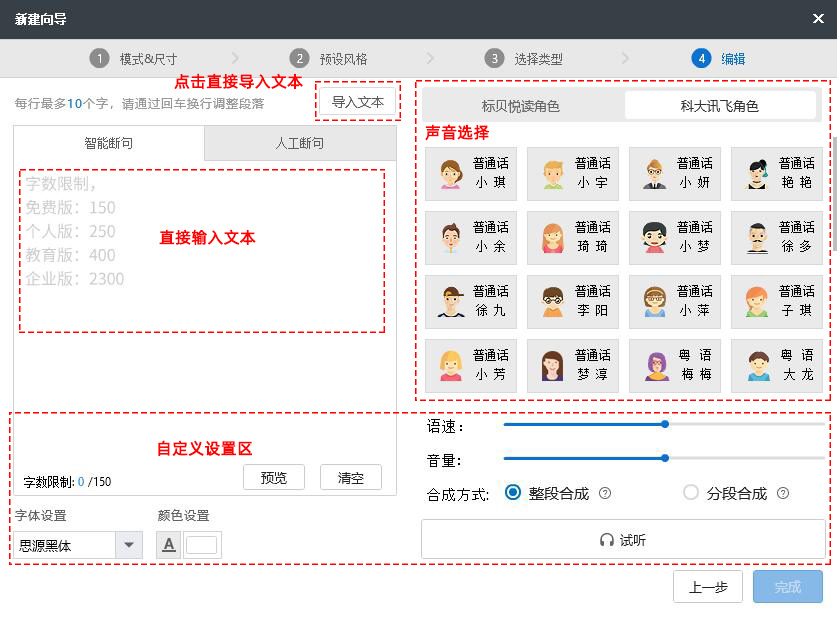
导入音频/视频
1、在【选择类型】窗口中,选择【导入音频/视频】,点击【下一步】。
2、在本地中选择音频/视频,点击【打开】后,将直接进入编辑页面。
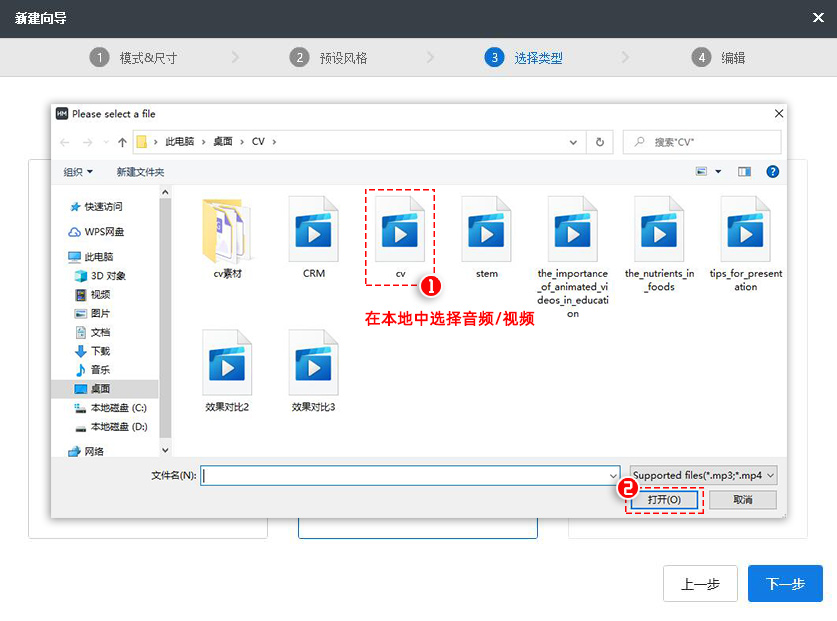
录音识别
暂不支持。
自定义工程
又称专家模式,从模板或者空白项目制作动画。
1、点击【+新建工程】按钮。
2、选择画布尺寸。
3、选择【自定义工程】模式。
4、点击【完成】。
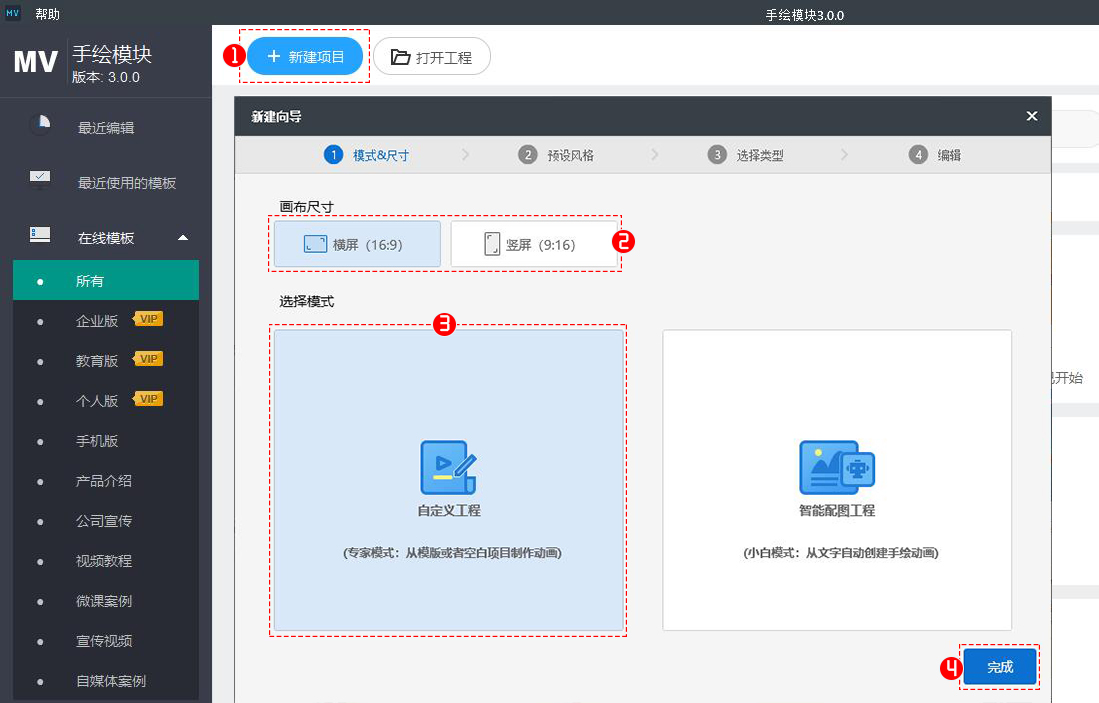
(二)添加元素
进入操作界面后,您可在画布中添加图片、图形、文本、音频和视频等元素。(下面以添加图片为例,添加其他元素同下。)
1、点击素材库中的【图片】按钮。
2、选择软件内置的图片或添加本地图片(点击或拖拽)。
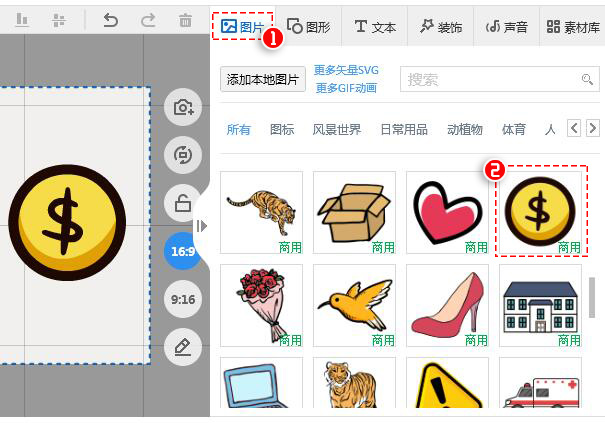
3、在上方编辑工具栏或右侧工具栏中进行自定义设置。
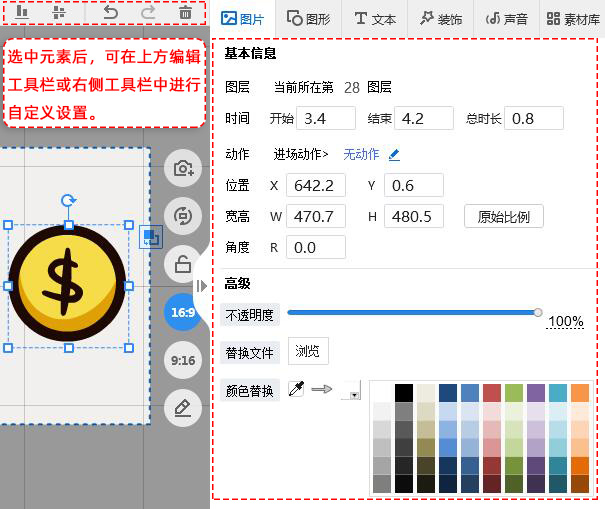
(三)添加动画
添加元素到画布后,您课根据需求为其添加进场动画,强调动画,退场动画,清场动画,装饰动画。
添加进场动画
添加元素到画布后,软件会随机为其添加进场动画,若您想更改进场动画,步骤如下。
1、鼠标放置选中元素在动作行上对应的时长块,点击【编辑动作】图标。
2、在进场动画窗口中根据您的需求选择并自定义其效果。
3、点击【确认】。
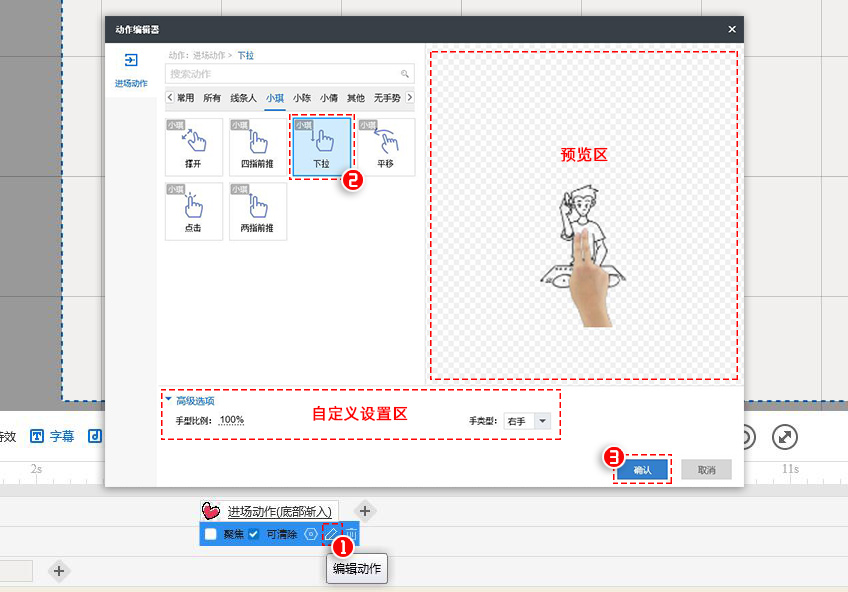
添加强调动画、退场动画、装饰动画
添加强调动画、退场动画、装饰动画步骤相同,下面以添加强调动画为例。
1、右击选中元素在动作行上对应的动画滑块,点击【插入动作】。
2、在强调动画窗口中根据您的需求选择并自定义其效果。
3、点击【确认】。
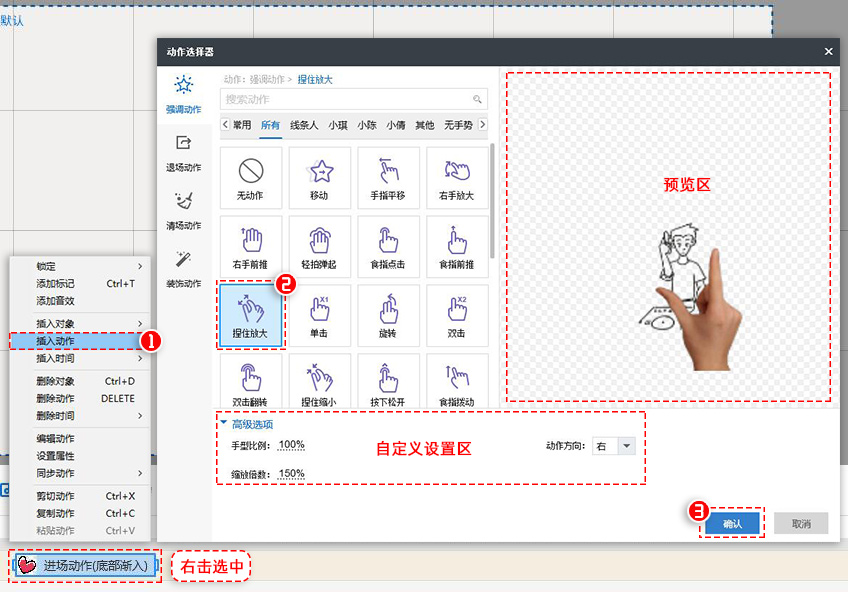
添加清场动画
添加清场动画后,可清除画布当前显示的元素。
1、右击选中元素在动作行上对应的时长块,点击【插入动作】图标。
2、在清场动画窗口中选择您喜欢的清场效果。
3、定击【确认】。
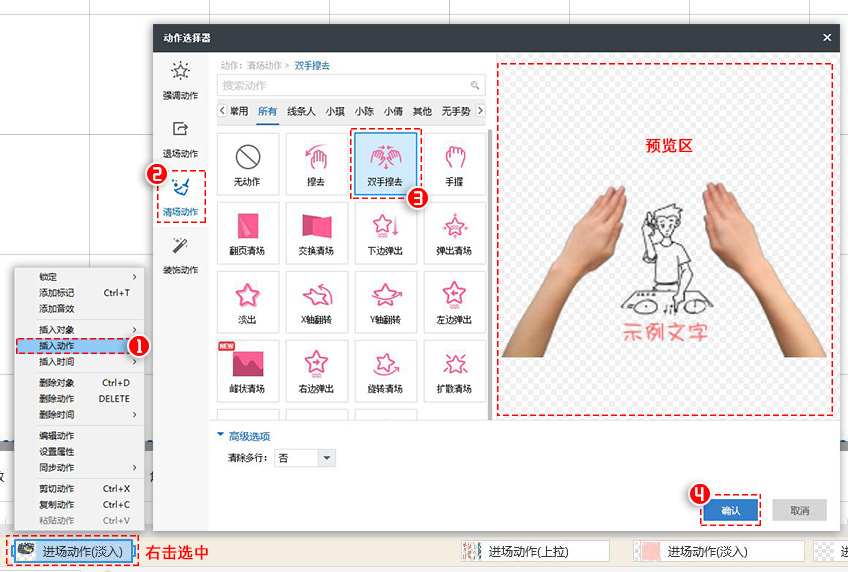
若您想要清除多个动画行中的元素,可在清场动画的高级设置【是否清除多行】中,选择【是】。
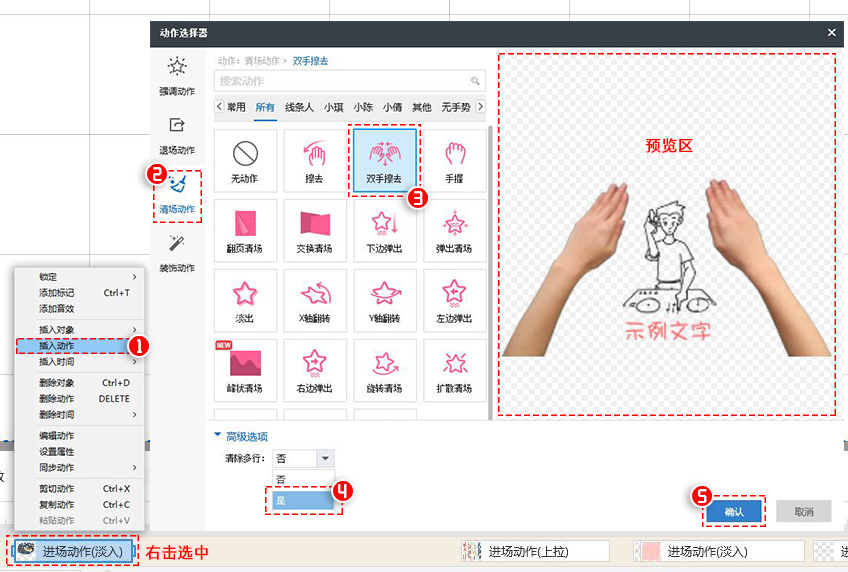
看了上面的分享,大学都学会了吗。
发表评论
共0条
评论就这些咯,让大家也知道你的独特见解
立即评论以上留言仅代表用户个人观点,不代表系统之家立场