时间:2020-12-18 11:02:21 作者:jiale 来源:系统之家 1. 扫描二维码随时看资讯 2. 请使用手机浏览器访问: https://m.xitongzhijia.net/xtjc/20201218/197499.html 手机查看 评论 反馈
我们在办公时进行Word文档编辑时,通常公司对我们的文档格式都是会有一定要求的,当我们文档中的数字不是按顺序分布而是错落分布时,我们该如何快速对它们进行加粗操作呢?本篇教程就给大家演示一下如何快速加粗Word文档里的数字。
快速加粗Word文档数字的步骤:
第一步,首先打开一个Word文档,按组合键【Ctrl+F】调出查找替换对话框,选择【替换】选项卡,在查找内容输入栏中输入:^#:
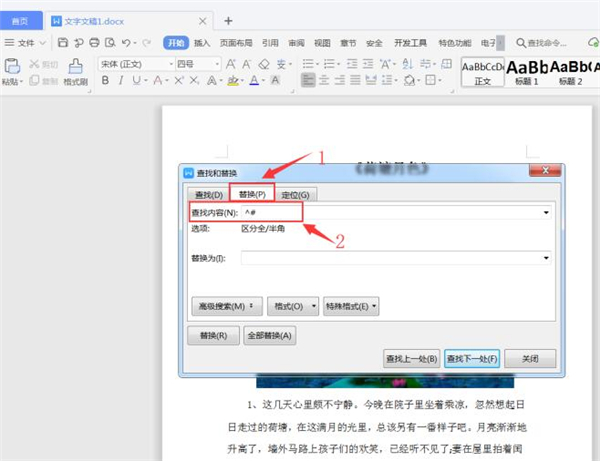
第二步,光标移至替换输入栏,点击【格式】-【字体】:
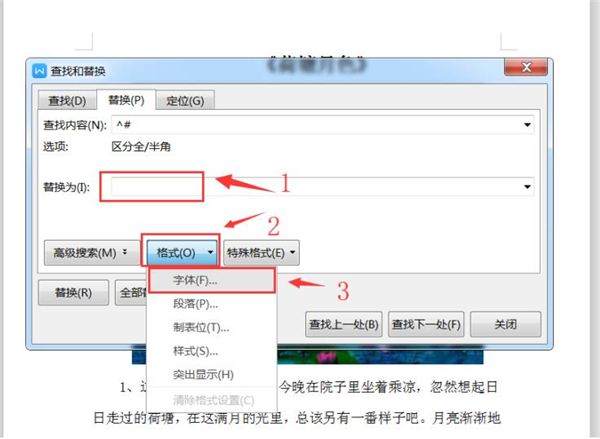
第三步,在对话框中的字形样式中选择【加粗】后点击确定:
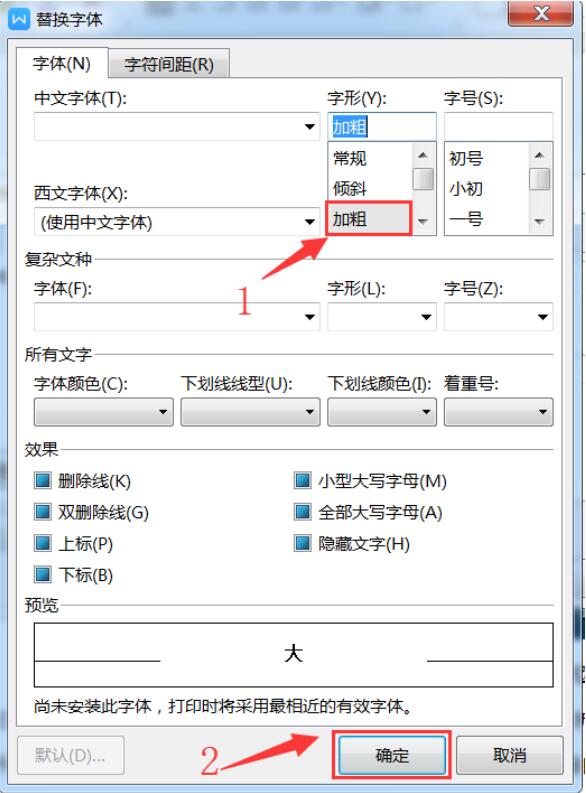
第四步,回到对话框中点击【全部替换】即可:
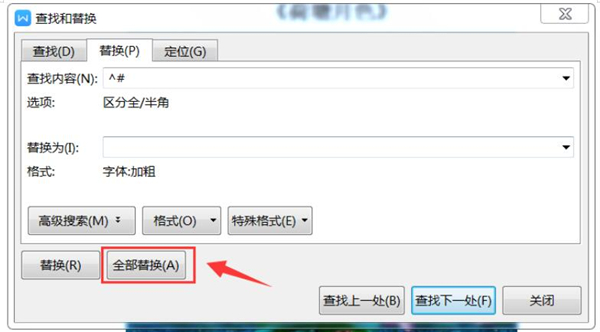
最终效果如下图所示,这时候文档内的数字就已经全部批量加粗了:
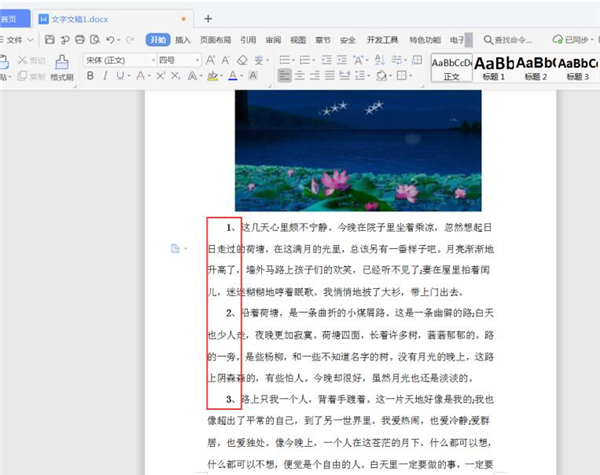
以上就是关于快速加粗Word文档里的数字的所有内容了,赶紧去试一试吧。
发表评论
共0条
评论就这些咯,让大家也知道你的独特见解
立即评论以上留言仅代表用户个人观点,不代表系统之家立场