时间:2020-12-29 14:06:10 作者:jiale 来源:系统之家 1. 扫描二维码随时看资讯 2. 请使用手机浏览器访问: https://m.xitongzhijia.net/xtjc/20201229/198571.html 手机查看 评论 反馈
为了更好地利用纸张,我们通常会选择双面打印的方式来打印文档。日常生活习惯是左侧装订则页码需要设置为外侧对齐,下面就给大家分享一下,Word双面打印时,如何设置页码外侧对齐,让我们一起来看看吧。
Word设置页码外侧对齐步骤:
第一步,打开文档后在菜单栏中点击【页面布局】,点击【页面设置】的小图标:
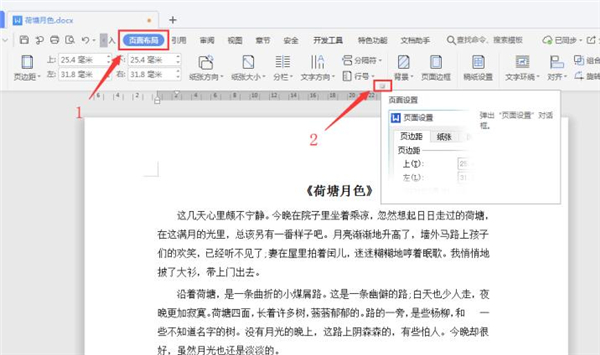
第二步,在【页面设置】对话框中选择【版式】选项卡,页眉和页脚勾选【奇偶页不同】后点击【确定】:
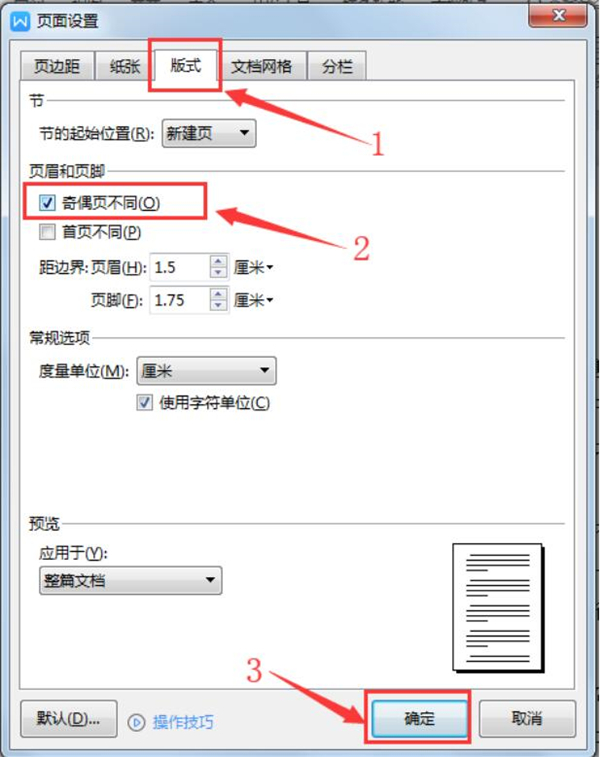
第三步,依次点击【插入】-【页码】,在页码预设样式中选择【页脚外侧】:
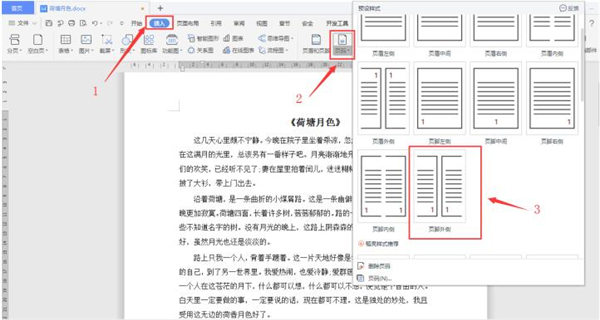
如下图所示,设置完成后奇数页页码显示为右下角,偶数页页码显示在左下角,打印出来后页码则为外侧:
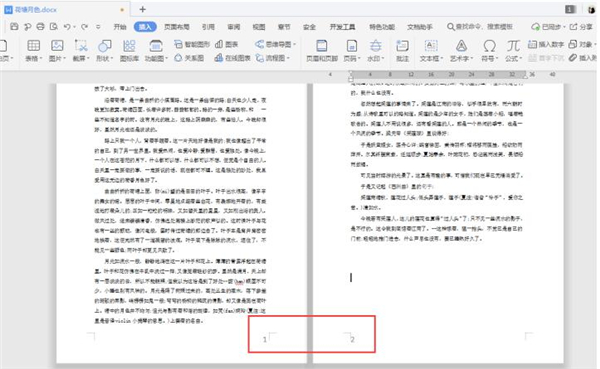
以上就是关于Word设置页码外侧对齐方法的所有介绍了,系统之家还有更多相关内容等你来看~
发表评论
共0条
评论就这些咯,让大家也知道你的独特见解
立即评论以上留言仅代表用户个人观点,不代表系统之家立场