时间:2021-01-07 16:56:15 作者:jiale 来源:系统之家 1. 扫描二维码随时看资讯 2. 请使用手机浏览器访问: https://m.xitongzhijia.net/xtjc/20210107/199467.html 手机查看 评论 反馈
Excel是Microsoft为使用Windows和Apple Macintosh操作系统的电脑编写的一款电子表格软件。Excel为用户提供了非常多的特殊的功能,今天就给大家推荐一个比较实用的小技巧,关于Excel批量新建文件夹的。学会这个技能,新建再多文件夹也不用烦恼。让我们一起看看吧。
Excel批量新建文件夹方法:
首先新建一个Excel表格,在A列中输入我们想要创建的文件夹名称:
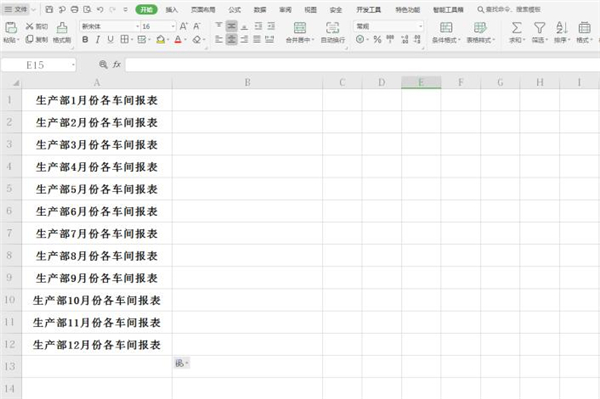
之后在B1录入公式=”MD “&A1,注意:MD后面有个空格,英文半角状态下输入:
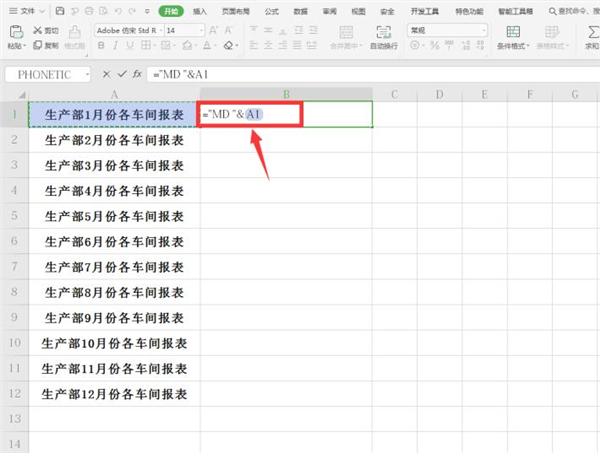
点击回车,将鼠标移动到该单元格右下角,待光标成为黑色十字形状,拖动鼠标完成填充:

我们在需要新建文件夹的目录下新建一个txt格式的文件:
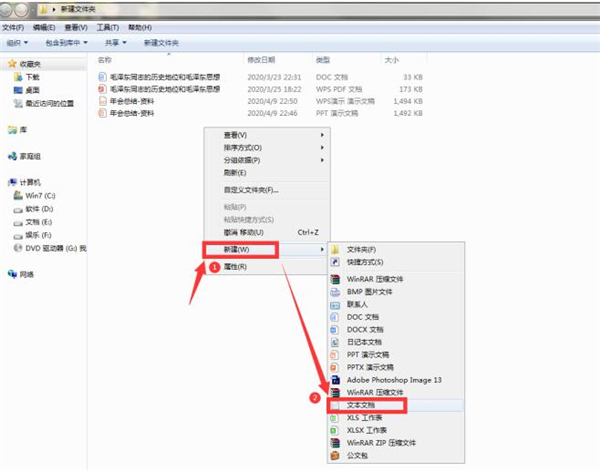
将B列中的内容复制粘贴到该txt文件中:
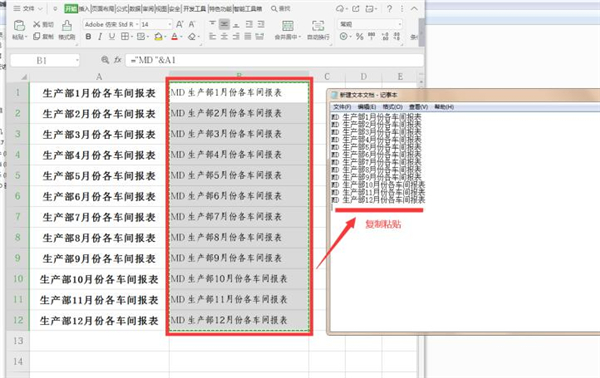
点击保存关闭该txt:
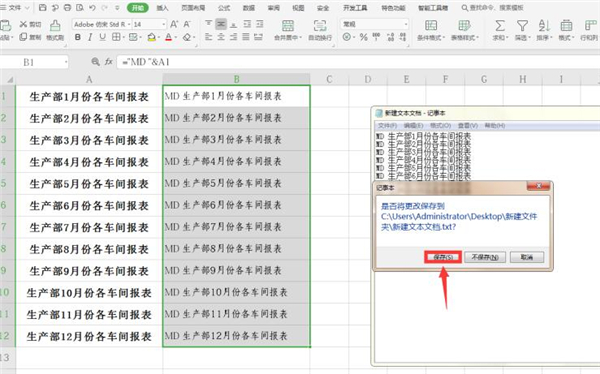
将txt文件的后缀名更改为bat:

最后双击该Bat文件运行,此时就会发现文件夹已经批量创建:
发表评论
共0条
评论就这些咯,让大家也知道你的独特见解
立即评论以上留言仅代表用户个人观点,不代表系统之家立场