时间:2021-01-10 07:30:00 作者:jiale 来源:系统之家 1. 扫描二维码随时看资讯 2. 请使用手机浏览器访问: https://m.xitongzhijia.net/xtjc/20210109/199699.html 手机查看 评论 反馈
Word是Microsoft公司开发的Office办公组件之一,主要用于文字处理工作。我们在编辑Word文档的时候,想把原来两行的字合并成一行显示该如何操作呢?下面就给大家演示一下Word文档中如何设置双行合一。
Word中设置双行合一方法:
首先我们将会拿下面这篇小诗给大家做一个示范:

我们在这个文章中要把题目两个字变成双行合一,首先选中题目:

然后在开始的选项栏中选择中文格式在下拉列表中点击双行合一,如下图所示:

这时会弹出一个对话框,我们可以选择是否带括号,如果不带的话直接就可以定点确定:

这样这首诗的题目就被我们设置成双行合一的格式了,具体下图所示:

然后我们选择文字,右击设置字体格式:
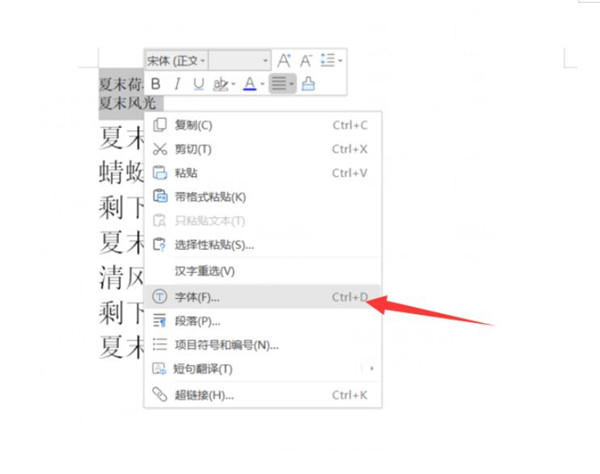
可以设置一些需要的格式,比如更改字体、字号、或者加入一些装饰都可以:

最终效果就是下图这样啦:

发表评论
共0条
评论就这些咯,让大家也知道你的独特见解
立即评论以上留言仅代表用户个人观点,不代表系统之家立场