时间:2021-01-24 07:30:53 作者:jiale 来源:系统之家 1. 扫描二维码随时看资讯 2. 请使用手机浏览器访问: https://m.xitongzhijia.net/xtjc/20210124/201226.html 手机查看 评论 反馈
很多电脑买来只有两个分区,合理的硬盘分区有很多好处,不同类型的文件都可以区分而来,方便管理互不干扰,下载找文件时也更方便。今天小编就整理了一篇关于硬盘分区的教程,一起来看看这篇教程吧。
Win7旗舰版调整硬盘分区方法:
如果是新硬盘分区:
右键计算机图标,然后打开管理-磁盘管理。右键你要分区的硬盘可用空间,点击新建简单卷,然后按照自己的需要分配分区的大小就可以了,调整好后一路点击下一步即可完成新建分区。需要多少个分区依此类推即可。
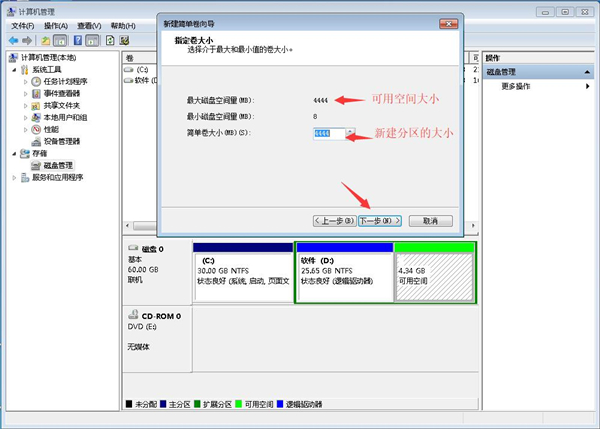
调整分区的大小:
同样是打开磁盘管理,例如:D盘有25G,F盘只有4G需要把D盘分配一些空间给F盘。右键D盘点击压缩卷。
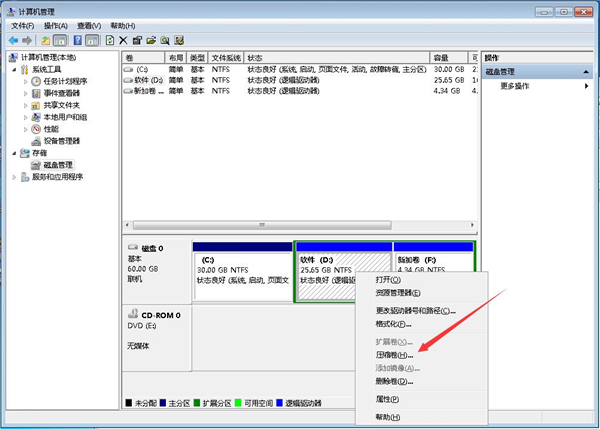
调整需要压缩的空间大小,之后点击压缩。
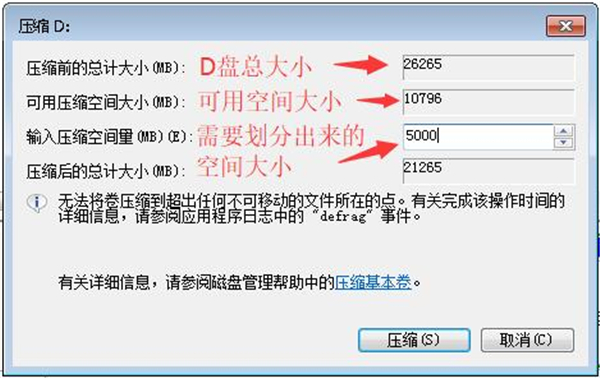
压缩完成后会出现一个可用空间,这个可用空间就是可以用来分配给其他分区的空间。
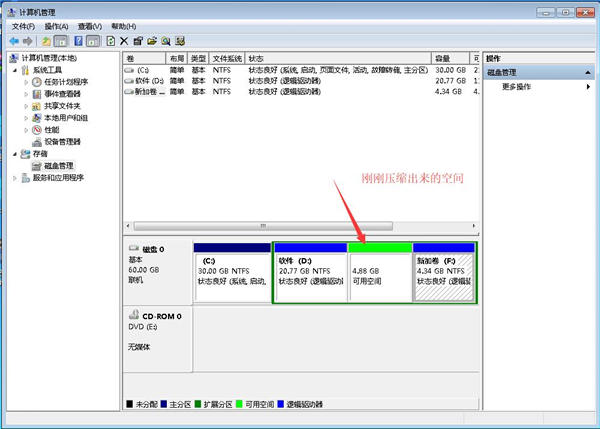
但是win7系统自带的磁盘管理分区只能分配给可用空间左边的第一个分区而不能分配给其他,右键其他的分区你会发现扩展卷是不能点击的,这里是把F盘先删了(就是右键F盘删除卷)因为里面没有资料,如果有东西的话可以先放到其他盘里面。
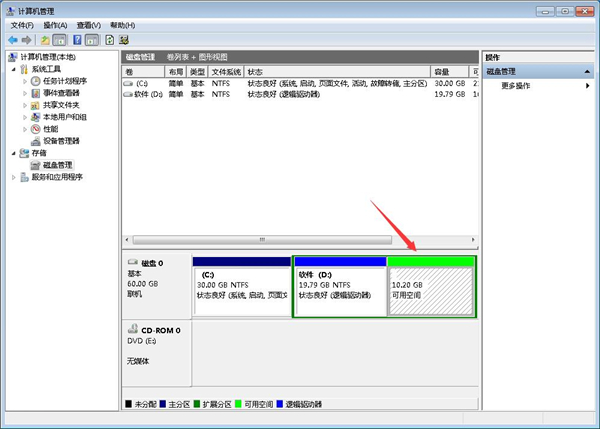
然后在可用空间上新建一个分区即可,调整完毕:
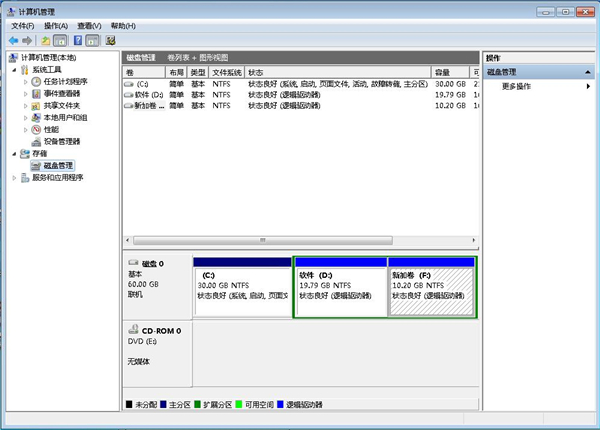
发表评论
共0条
评论就这些咯,让大家也知道你的独特见解
立即评论以上留言仅代表用户个人观点,不代表系统之家立场