时间:2021-01-25 09:09:13 作者:飞龙 来源:系统之家 1. 扫描二维码随时看资讯 2. 请使用手机浏览器访问: https://m.xitongzhijia.net/xtjc/20210125/201410.html 手机查看 评论 反馈
Win10专业版操作系统的运行有一系列服务的支持,是很多系统的服务来共同维持了系统的正常工作,通过查看系统的服务来了解系统中正在运行的程序,可以了解哪些服务会在开机时启动,Win10专业版怎么打开系统服务?这就来和小编一起学习一下Win10专业版打开系统服务方法。
方法一
1、按【win + R】打开【运行】。
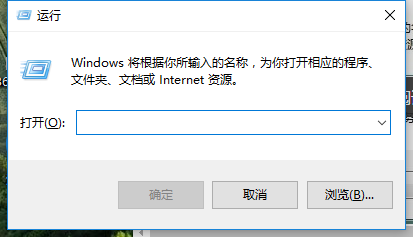
2、输入【services.msc】,点击【确定】
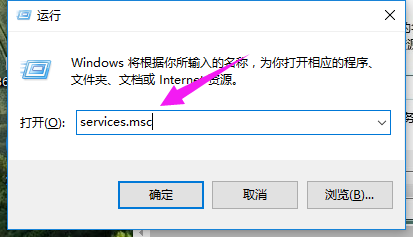
3、就打开了【服务】列表,可以进行【修改】。

方法二
1、在搜索框里输入【控制面板】,点击【控制面板】。
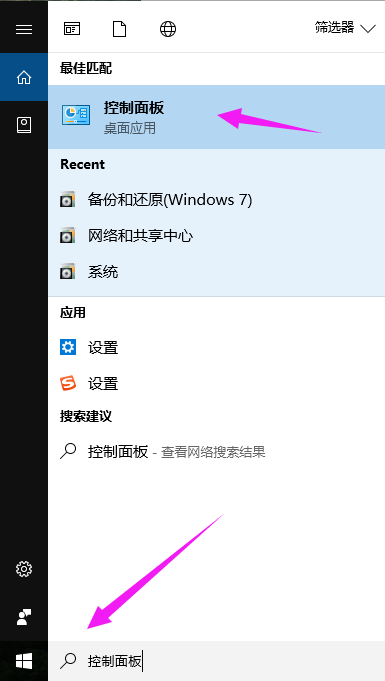
2、找到并点击【管理工具】。
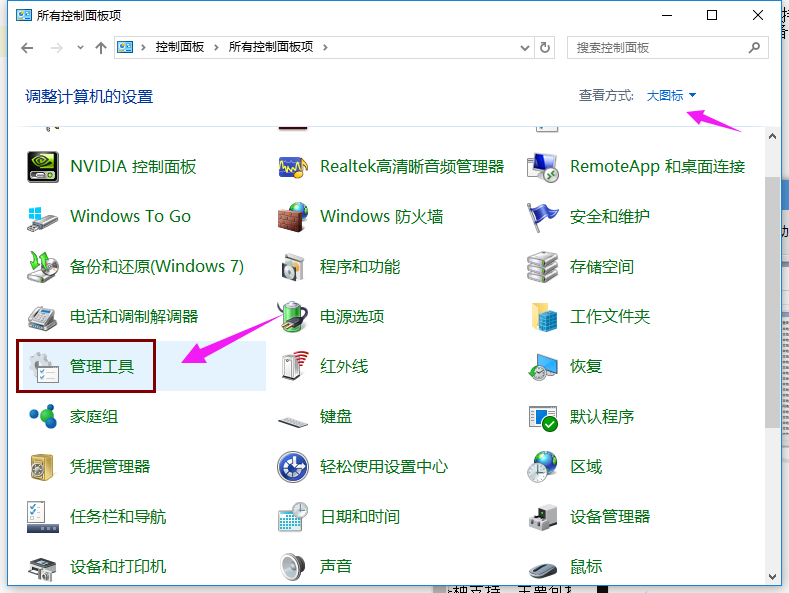
3、找到【服务】,双击。

4、打开了【服务】列表。
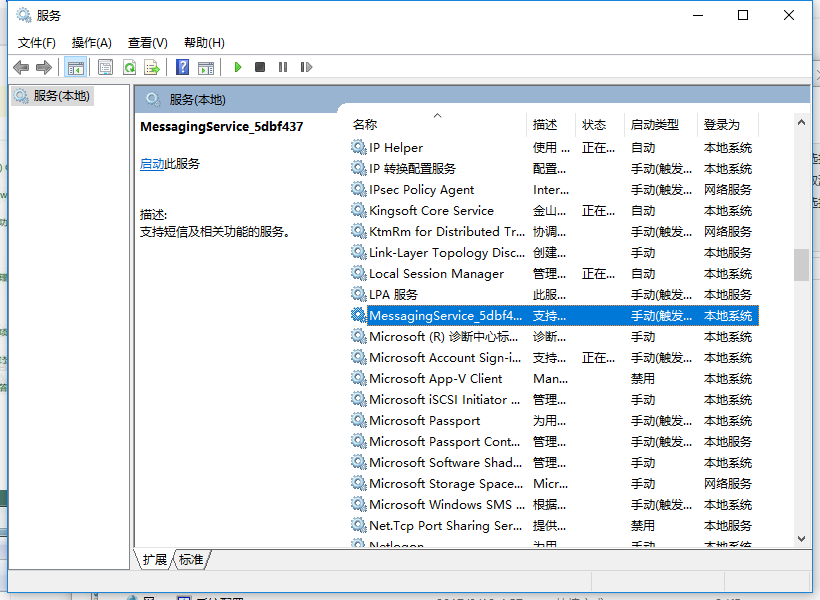
方法三
1、鼠标右击【此电脑】,选择【管理】。
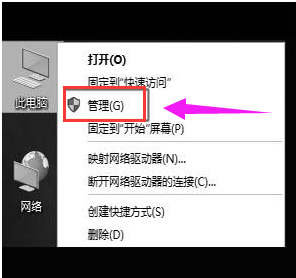
2、在【服务和应用程序】下,打开【服务】。
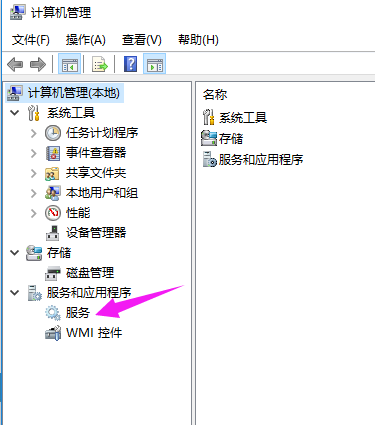
3、便启动了打开了win10系统服务了。
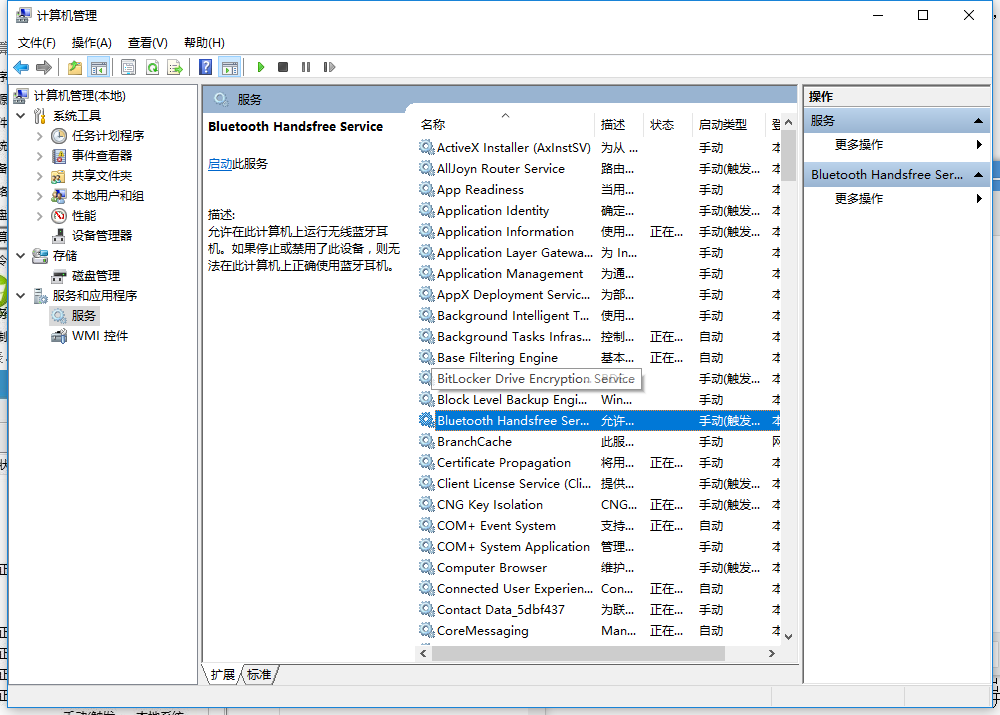
发表评论
共0条
评论就这些咯,让大家也知道你的独特见解
立即评论以上留言仅代表用户个人观点,不代表系统之家立场