时间:2021-03-03 11:33:06 作者:jiale 来源:系统之家 1. 扫描二维码随时看资讯 2. 请使用手机浏览器访问: https://m.xitongzhijia.net/xtjc/20210303/204731.html 手机查看 评论 反馈
我们在编辑Word文档的时候,对Word文档进行自动编页码,不仅能够帮助我们更好地阅读电子文档,同时当我们打印Word文档时,也不会因为没有页码而导致文章顺序乱掉。下面就给大家介绍一下Word是如何设置页码的。
Word设置自动编页码的方法:
首先打开一个Word文档:

选择工具栏上的【插入】选项,在下拉菜单中点击【页码】,二级菜单中也选择【页码】:
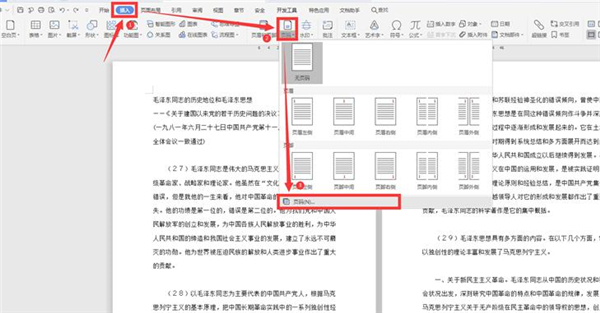
在弹出的对话框中,对页码的格式、位置、页码编号和应用范围进行设置,最后点击确定:
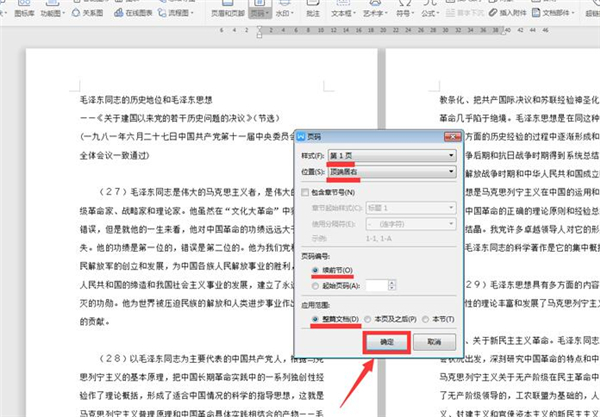
此时我们看到所有的页面都在右上角出现了连续性的页码:

但有时候我们需要从某一页开始设置页码,此时要将鼠标光标移动到需要设置起始页码页面的行首:
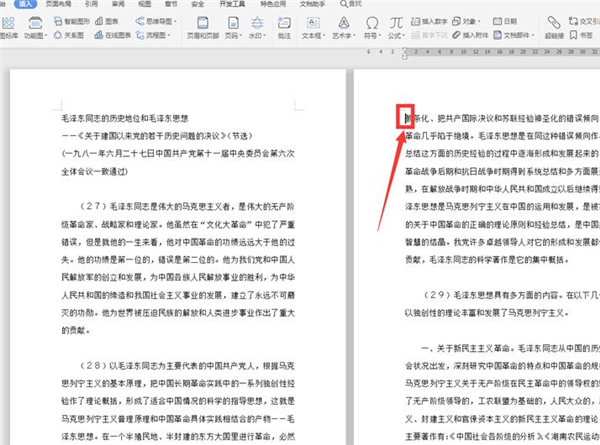
依旧弹出页码的设置框,在页码编号一栏选择“起始页码”,数字填写“1”,应用范围选择“本页及之后”,最后点击确定:
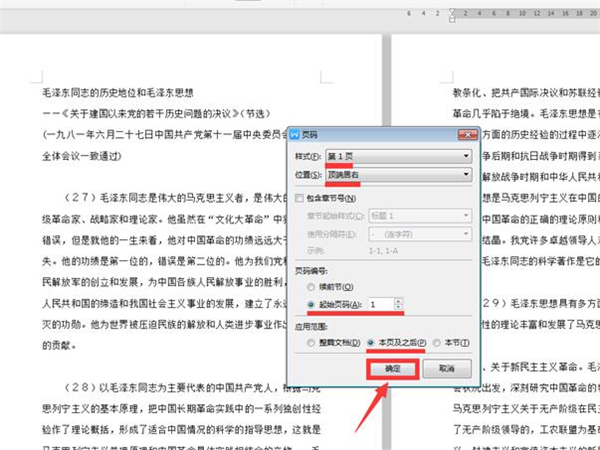
此时我们发现,页码从第二页开始。

发表评论
共0条
评论就这些咯,让大家也知道你的独特见解
立即评论以上留言仅代表用户个人观点,不代表系统之家立场