时间:2021-03-03 13:57:13 作者:jiale 来源:系统之家 1. 扫描二维码随时看资讯 2. 请使用手机浏览器访问: https://m.xitongzhijia.net/xtjc/20210303/204756.html 手机查看 评论 反馈
使用Win10专业版的小伙伴当中,很多人都在反映自己电脑C盘的内存空间不够用了,想把D盘的空间拿出来给C盘,但是不知道具体该如何操作。下面小编就教大家两个Win10专业版把D盘空间分给C盘空间,一起跟小编来学习一下吧。
方法一:磁盘管理器压缩
这种方式不适用于C盘为主分区、C盘为扩展分区的情情,都是主分区的话才可以使用。
1、打开磁盘管理器,右键点击D盘,压缩卷,输入你要分配的空间之后,之后会出现一个未分配空间。
2、此时多出一个未分配的空间,右键点击C盘,选择扩展卷。
3、打开扩展卷向导,输入要合并的空间量,下一步。
4、点击完成即可,返回磁盘管理,C盘容量已经变大了。

方法二:使用工具来无损扩展
这种方式适用于C盘是主分区、D盘或其它盘是扩展分区的情况,磁盘管理是无法扩展的。
1、以分区助手为例,打开分区助手,到主界面后,右键点击你想划空空间给C盘的分区,以D盘为例,然后点击分区自由空间。
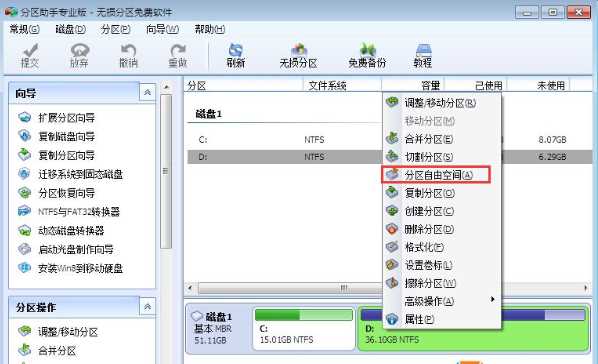
2、设定好你要分配给C盘的空间大小,并指定给C盘,然后点击确定。

3、然后点击左上角的提交图标。

4、出现执行窗口后,点击执行按钮,接下来可能会有D盘被占用的提示,点击重试。

5、然后分区助手就自动帮助分配空间了,根据电脑配置及观磁盘性能,文件多少等影响,分割的时间也是不同的,大家耐心等待就好了。

6、等到分区助手提示完成,那么C盘从D盘分割到扩容的操作就全部完成了。
发表评论
共0条
评论就这些咯,让大家也知道你的独特见解
立即评论以上留言仅代表用户个人观点,不代表系统之家立场