时间:2021-03-10 08:41:45 作者:小敏敏 来源:系统之家 1. 扫描二维码随时看资讯 2. 请使用手机浏览器访问: https://m.xitongzhijia.net/xtjc/20210310/205599.html 手机查看 评论 反馈
我们在使用电脑的时候,经常会把一些文件放在电脑上,很多用户为了自己的隐私或者重要文件不被别人看到,都会将这些文件进行加密,但是如果文件越来越多的话,一个个加密的话就会非常麻烦,这个时候我们就可以选择把整个硬盘进行加密,那么Win7如何机密电脑硬盘呢?今天为大家介绍win7加密电脑硬盘的操作步骤。
加密电脑硬盘操作方法
1、下载文件夹只读加密专家;
2、打开软件,点击软件下方的【添加磁盘】;如图所示:
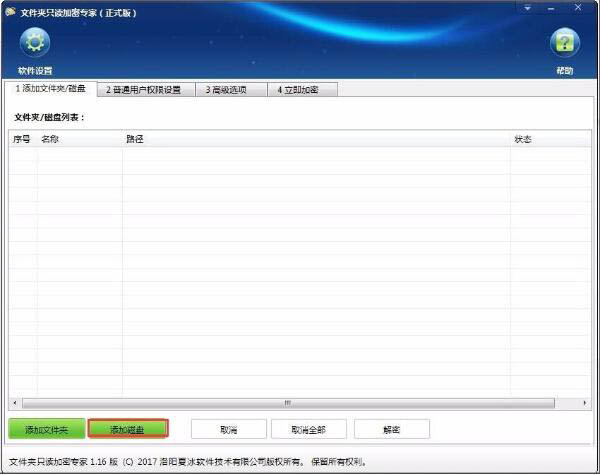
3、在弹出的窗口里选择要加锁的磁盘,点击确定;如图所示:
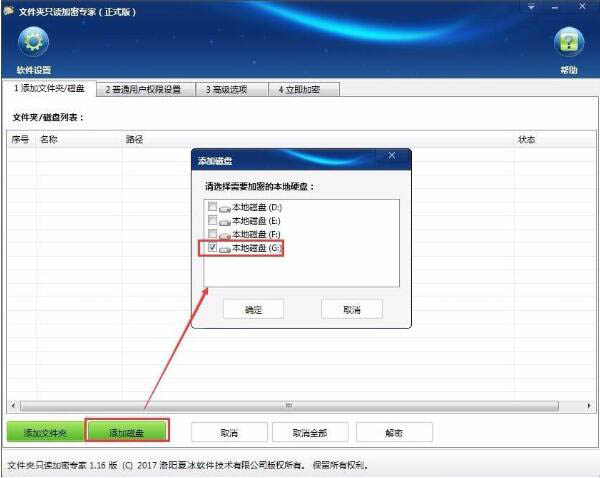
4、点击【普通用户权限设置】,点击添加用户。在弹出的页面设置普通用户账户和密码,以及设置不同的权限,然后点击确定;如图所示:
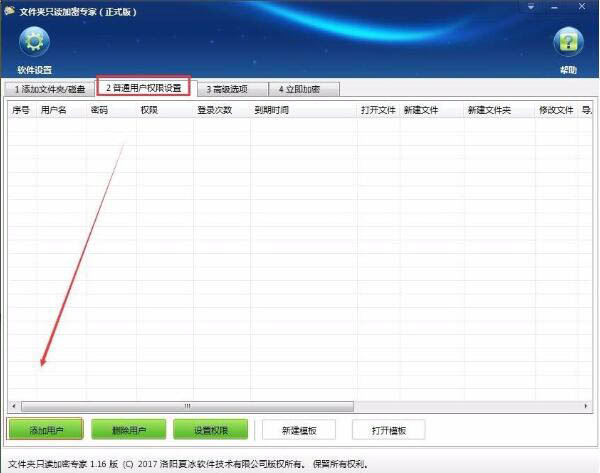
5、然后点击【高级选项】,选择加密强度;如图所示:
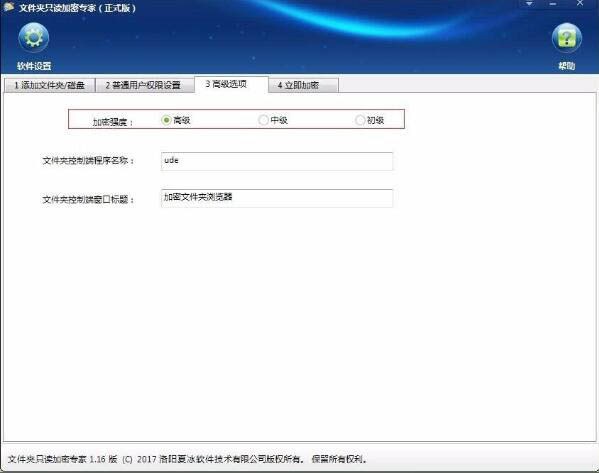
6、点击【立即加密】,设置加密磁盘的密码,点击【加密】,加密完成;如图所示:
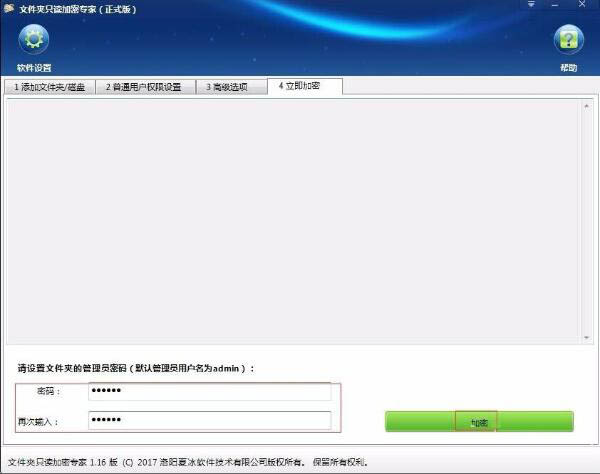
7、打开加密G盘,看到的是一个客户端,双击客户端,在弹出的窗口输入密码就可以打开加密G盘了,admin是管理员账户,输入此账号和密码可以进行所有的操作,输入设置的普通用户,只能进行相应权限的操作。如图所示:
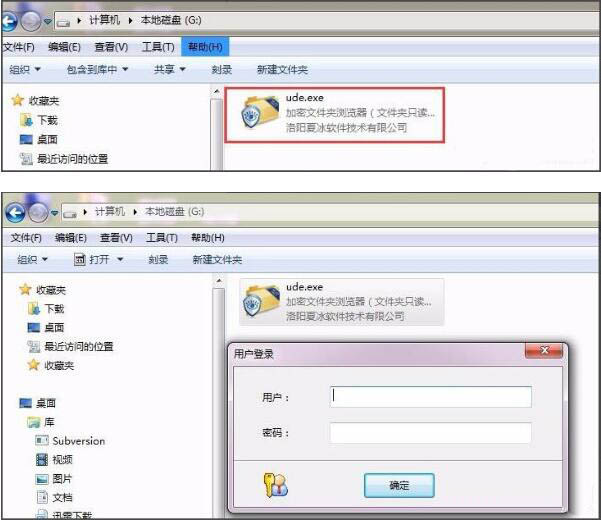
发表评论
共0条
评论就这些咯,让大家也知道你的独特见解
立即评论以上留言仅代表用户个人观点,不代表系统之家立场