时间:2021-05-08 14:46:49 作者:永煌 来源:系统之家 1. 扫描二维码随时看资讯 2. 请使用手机浏览器访问: https://m.xitongzhijia.net/xtjc/20210508/210259.html 手机查看 评论 反馈
一些小伙伴不知道如何使用ps去制作照片的局部放大的效果,那么今天小编就给大家带来一个如何使用ps去放大照片的局部,有需要的小伙伴可以来了解了解。
1、我们用ps打开一张需要制作成放大镜效果的图片,如图所示。
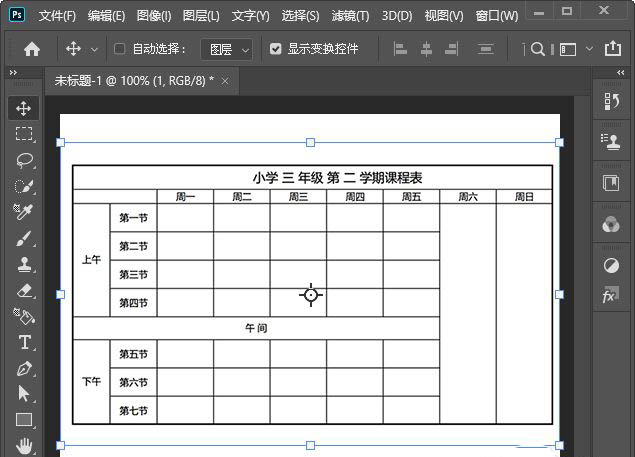
2、我们用【椭圆形工具】在图片上面画出一个圆形,如图所示。
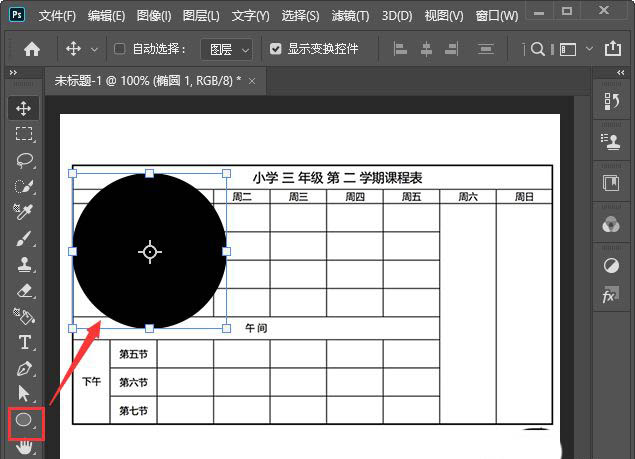
3、接着,我们给圆形的描边设置为渐变颜色,大小为8像素,如图所示。
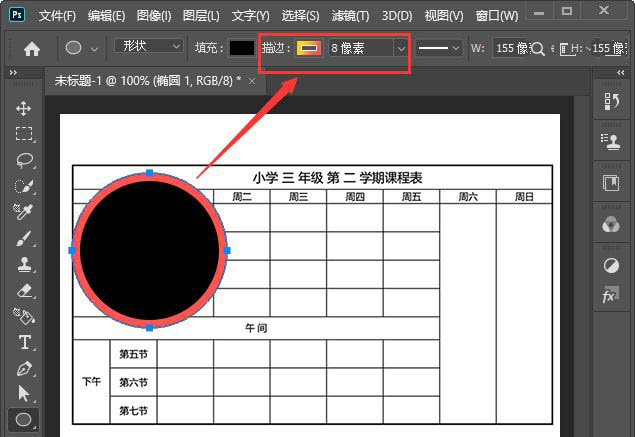
4、我们选中图片,按下【CTRL+J】复制一份出来移动圆形的上一层,如图所示。
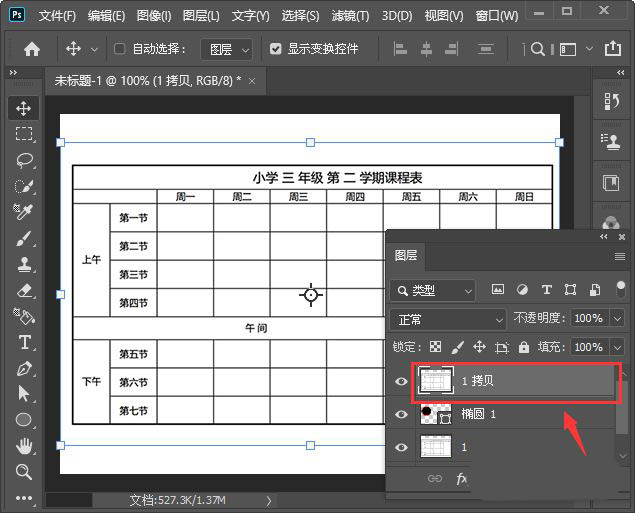
5、我们把圆形下面的图片隐藏起来,然后按下【ALT+CTRL+G】把图片放入描边的圆形中,然后把图片拉大一点,如图所示。
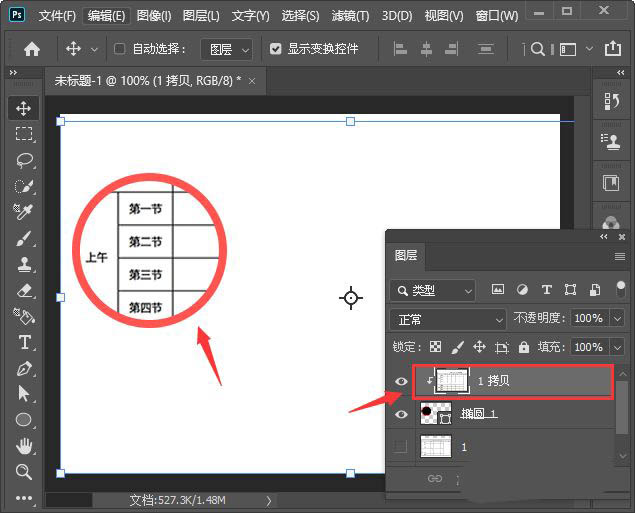
6、我们选中圆形添加一个灰色的投影,距离为3像素,扩展为13%,大如小为8像素,点击【确定】,如图所示。
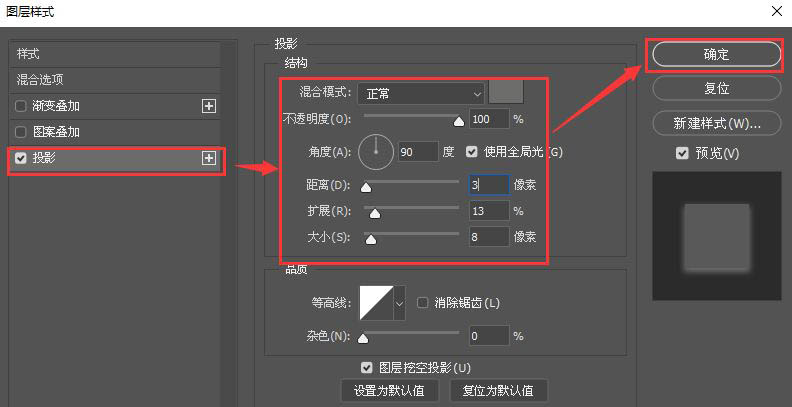
7、最后,我们把圆形下面的图片显示出来,这样图片局部放大镜效果就完成了。
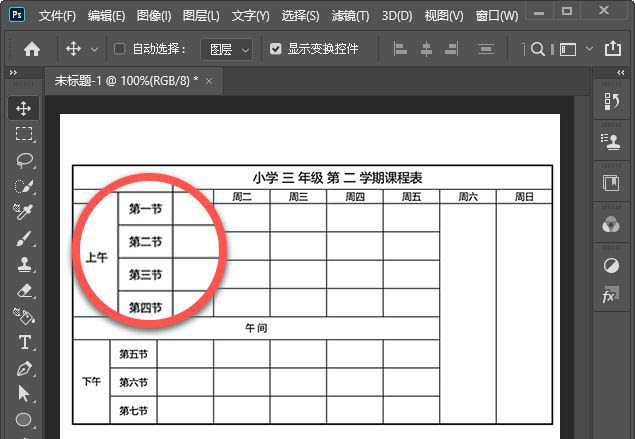
发表评论
共0条
评论就这些咯,让大家也知道你的独特见解
立即评论以上留言仅代表用户个人观点,不代表系统之家立场