时间:2021-05-13 14:35:28 作者:丽霞 来源:系统之家 1. 扫描二维码随时看资讯 2. 请使用手机浏览器访问: https://m.xitongzhijia.net/xtjc/20210513/210751.html 手机查看 评论 反馈
一般的电子邮件最底下都会有一行签名显示,说明的这封电子邮件的发送方和联系方式,一般我们可以事先设定好签名,在发送邮件的时候就可以一键生成了。事先生成会比之后再设置快捷方便很多,大家赶快来学习一下怎么设置吧。
具体步骤:
打开outlook后在功能区点击“开始”的选项卡后在下拉菜单中点击“新建电子邮件”
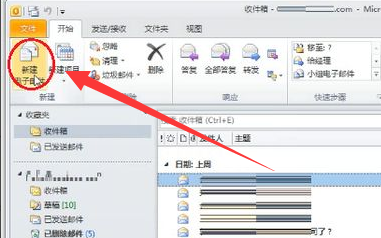
新建邮件完成之后移动到“邮件”的功能区中就可以在功能栏中看见“签名”的选项按钮
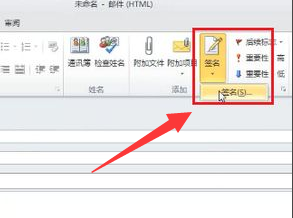
点击之后你就可以开始进行签名的设置了。
在“签名和信纸”的对话框中,选择“新建”的按钮。
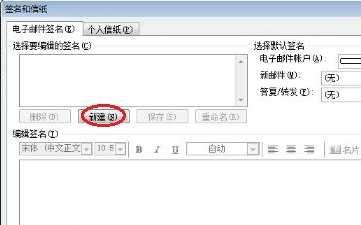
然后在打开的“新签名”对话框中输入签名档的名称(这个名称是你设置的前面签名标签,好用来选择不同的签名)
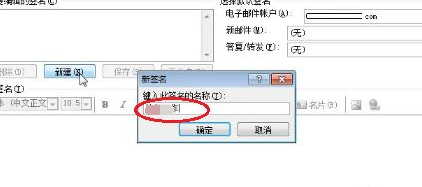
建立好签名档之后就可以在签名档下面的“编辑签名”中输入你需要记性添加的签名内容了。
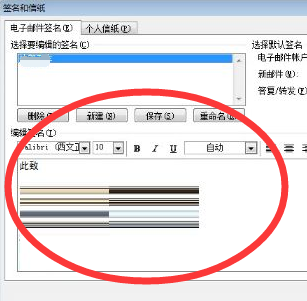
输入好想要添加的签名之后我们将“新邮件”和“答复/转发”都选择这个新签名档。
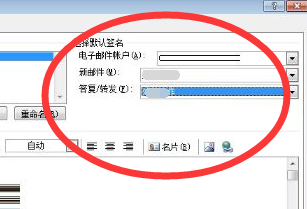
编辑完成之后点击“确定”保存签名内容就可以了。
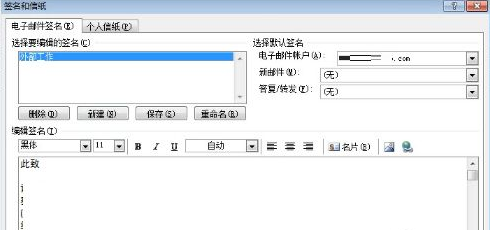
发表评论
共0条
评论就这些咯,让大家也知道你的独特见解
立即评论以上留言仅代表用户个人观点,不代表系统之家立场