时间:2021-05-24 08:47:32 作者:辰奕 来源:系统之家 1. 扫描二维码随时看资讯 2. 请使用手机浏览器访问: https://m.xitongzhijia.net/xtjc/20210524/211874.html 手机查看 评论 反馈
我们在使用电脑的过程中经常会遇到各种各样的问题,这个时候我们重装电脑系统一般可以解决大部分的问题,而最近有一些用户在使用U盘安装系统的时候,遇到了windows无法安装到这个磁盘,选中的磁盘采用GPT分区形式问题。今天小编就为大家讲解一下吧!
一、原因分析
win8/win10系统均添加快速启动功能,预装的win8/win10电脑默认都是UEFI引导和GPT硬盘,传统的引导方式为Legacy引导和MBR硬盘,UEFI必须跟GPT对应,同理Legacy必须跟MBR对应。如果BIOS开启UEFI,而硬盘分区表格式为MBR则无法安装;BIOS关闭UEFI而硬盘分区表格式为GPT也是无法安装Windows。
(注意事项:转换分区表格式会清空硬盘所有数据!)
二、无法在驱动器0分区上安装windows解决方法
1、在系统提示无法安装的那一步,按住“shift+f10”,呼出“cmd”命令符,即小黑窗。
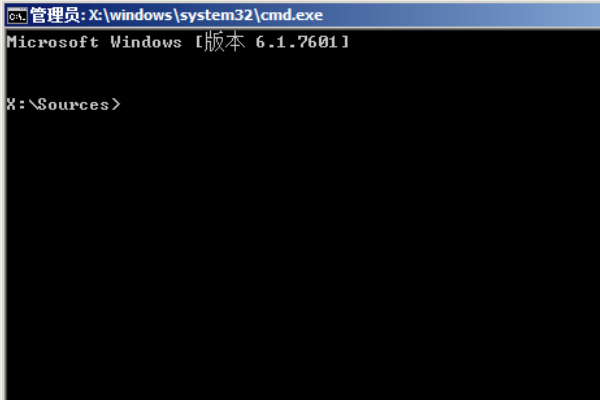
2、然后输入“diskpart”代码,并点击回车键,进入diskpart。
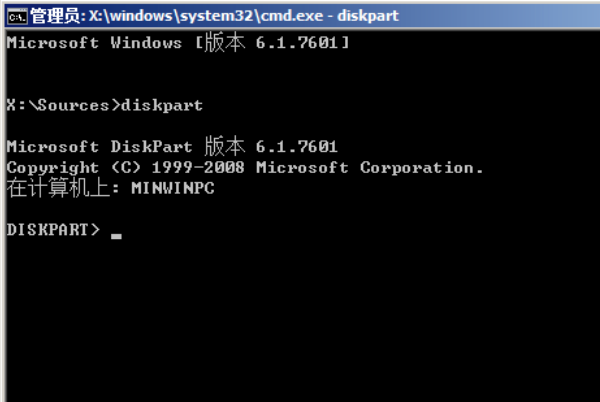
3、接着输入“list disk”代码,点击回车键,显示电脑磁盘的基本信息。

4、输入“select disk 0”代码,点击回车键,并且选择”0磁盘“。

5、输入“clean”代码,并且点击回车将删除磁盘分区进行格式化。

6、输入”convert mbr“代码,并点击回车键,进行将当前磁盘分区设置为mbr形式的操作。

7、输入”create partition primary size = xxx“代码符,然后点击回车按键,进行创建主分区大小(MB)。

8、输入”format fs=ntfs quick“代码,并且点击回车键将格式化磁盘为ntfs。

9、输入”exit“代码,并点击回车按键退出diskpart操作。然后输入”exit“代码符退出cmd。

10、最后选择刚刚创建的主分区进行系统安装,就不会出现问题且可以正常安装系统了。

当然也可以使用系统之家一键重装工具来重装电脑系统哦!

发表评论
共0条
评论就这些咯,让大家也知道你的独特见解
立即评论以上留言仅代表用户个人观点,不代表系统之家立场