时间:2021-05-26 17:10:22 作者:燕花 来源:系统之家 1. 扫描二维码随时看资讯 2. 请使用手机浏览器访问: https://m.xitongzhijia.net/xtjc/20210526/212300.html 手机查看 评论 反馈
服务管理器中包含了计算机操作系统和应用程序提供的所有服务,但是那么多的服务并不是都能用到,不需要的服务我们可以选择禁用掉,这样也能加快电脑的开机启动速度,优化系统性能。首先我们要知道怎么进入服务界面。
打开服务界面方法一:
1、在键盘上按“WIN+R”快捷键,打开运行界面,输入“services.msc”指令,按“确定”。
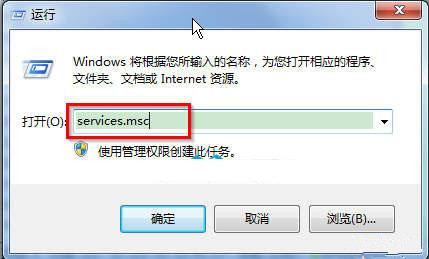
2、按“确定”后,就能直接打开“服务”界面了。
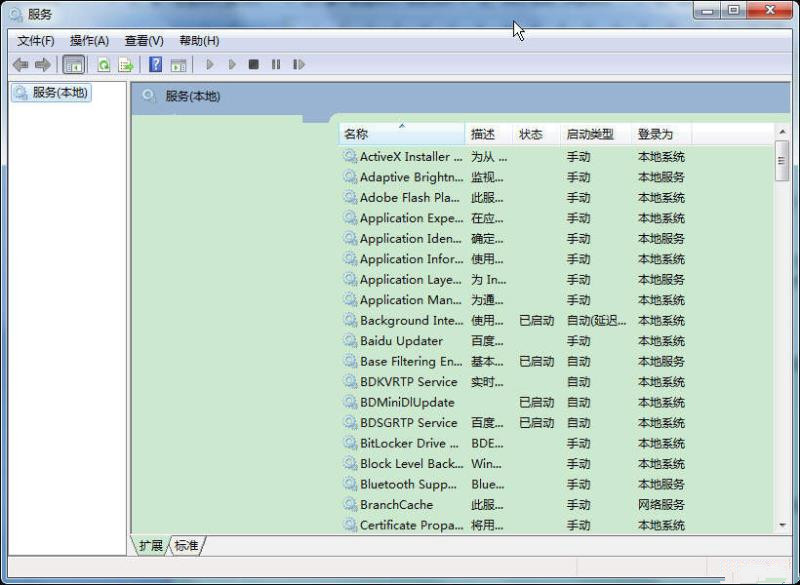
打开服务界面方法二:
1、在桌面上,右键单击“计算机”,选择“管理”。
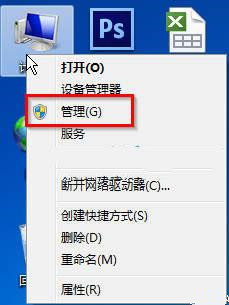
2、在“计算机管理”界面,点击“服务和应用程序”,在中间部分,我们就能看到“服务”选项,双击即可打开服务界面。
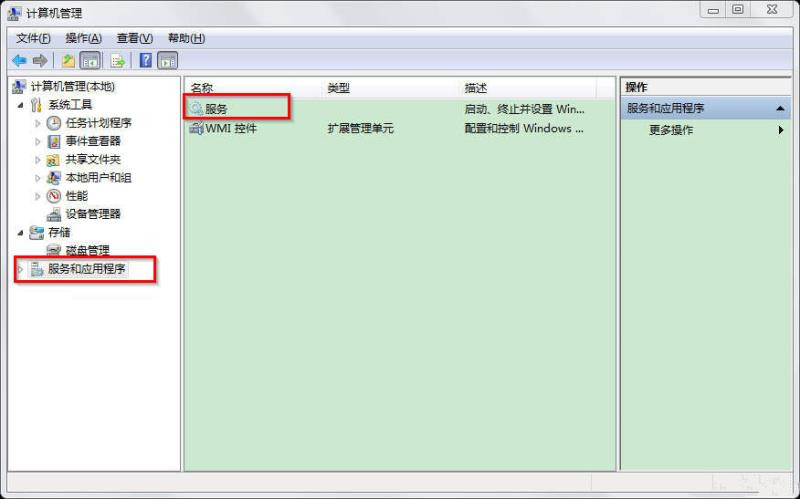
打开服务界面方法三:
1、点击“开始”菜单,选择“控制面板”。
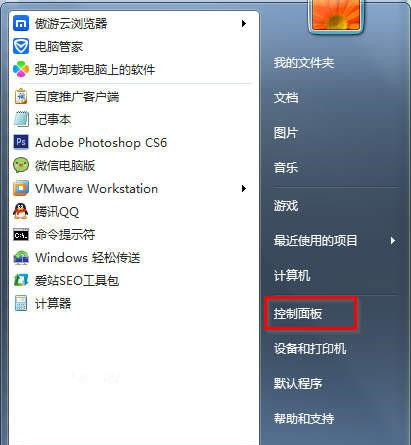
2、在“控制面板”界面中,依次点击“系统和安全”—“管理工具”。点击“管理工具”。
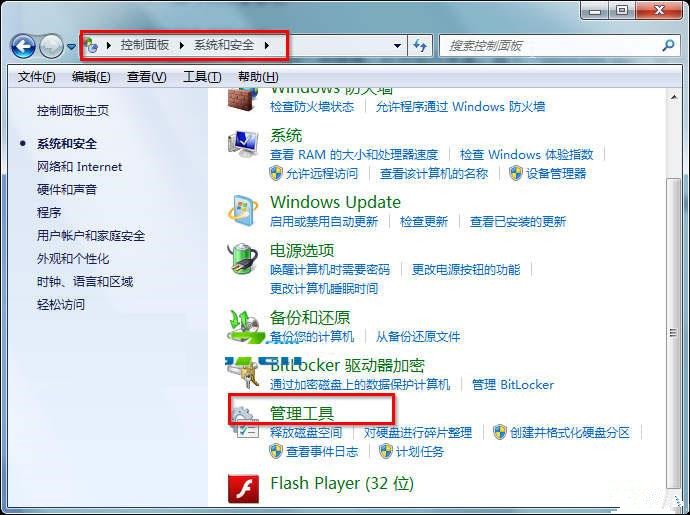
3、在“管理工具”界面,找到“服务”并双击,即可打开服务界面。
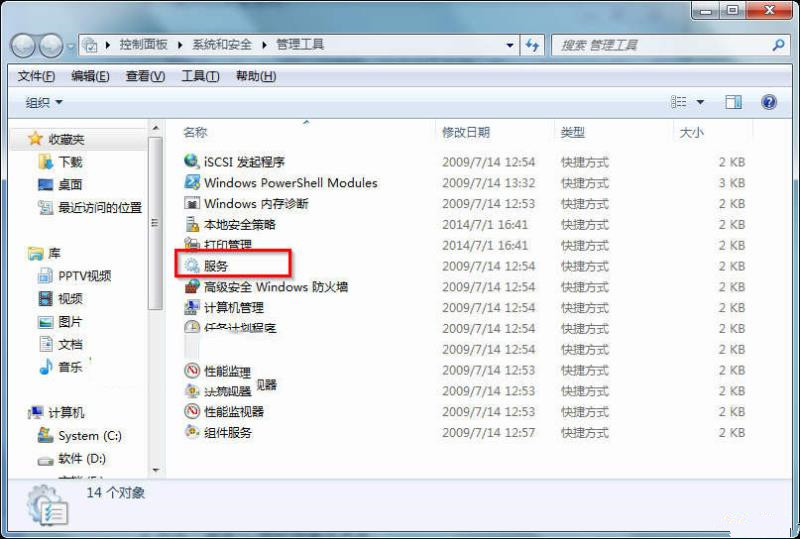
以上三种方法就可以打开服务界面了。
发表评论
共0条
评论就这些咯,让大家也知道你的独特见解
立即评论以上留言仅代表用户个人观点,不代表系统之家立场