时间:2021-07-03 11:39:49 作者:燕花 来源:系统之家 1. 扫描二维码随时看资讯 2. 请使用手机浏览器访问: https://m.xitongzhijia.net/xtjc/20210703/217026.html 手机查看 评论 反馈
win11系统正式官宣之后,很多人已经迫不及待安装上了。那有华硕电脑用户问小编说自己安装win11都失败了,这是怎么回事?其实是因为没有设置好主板,那下面我们就一起来看看华硕主板安装win11的详细方法。
华硕主板如何装win11:
1、首先将电脑开机,然后进入BIOS,依次点击:Advanced—》PCH-FW Configuration。
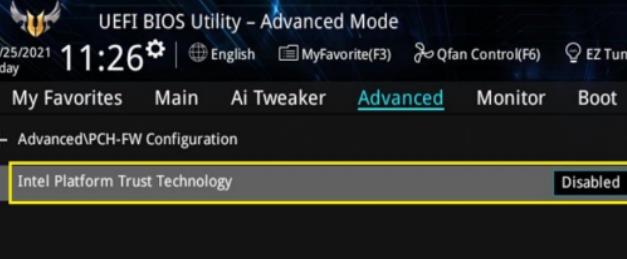
2、此时Intel Platform Trust Technology 默认是关闭的,回车后,选择开启,
此时会有个Notice,警告信息,确认没问题后,点击OK即可。
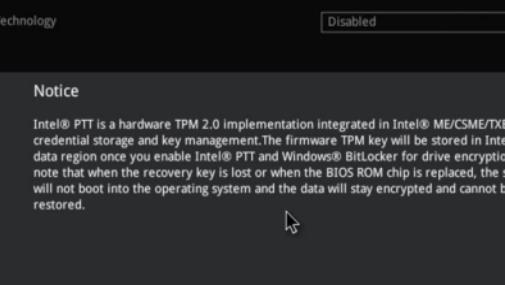
3、此时Intel Platform Trust Technology,就可以开启了。
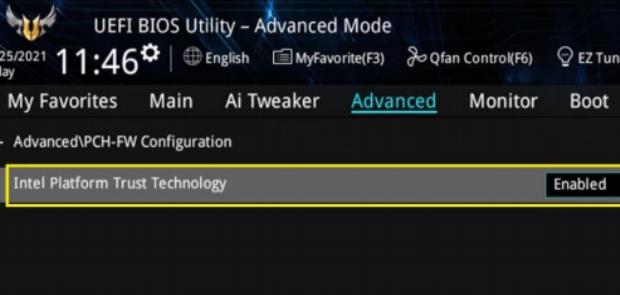
4、但是不同型号的Intel芯片组华硕主板,这个设置项的名称可能会有所区别但不影响使用。
此处项名称为PTT,将其设置为Enable即可。
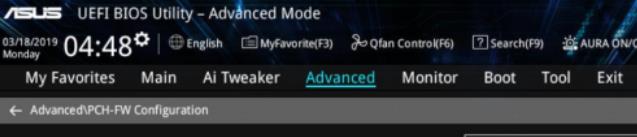
5、此时的项目名称为TPM Device Selection,设置成Enable Firmware TPM即可。
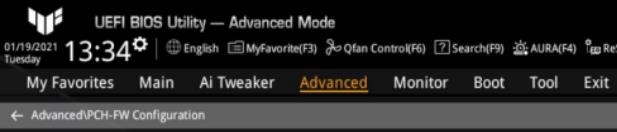
6、设置项的名称虽然有所区别,但是在BIOS中的设置也是一样,
电脑开机后,进入BIOS,然后依次点击:Advanced—》AMD fTPM configuration。
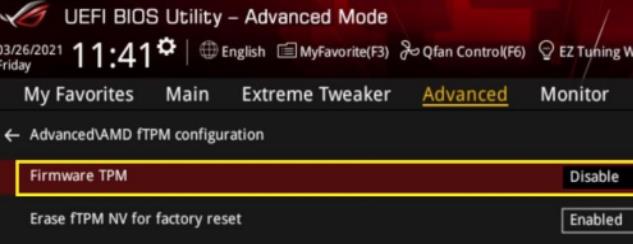
7、此时Firmware TPM的默认也是关闭的,选择开启后会出现提示点击ok即可。
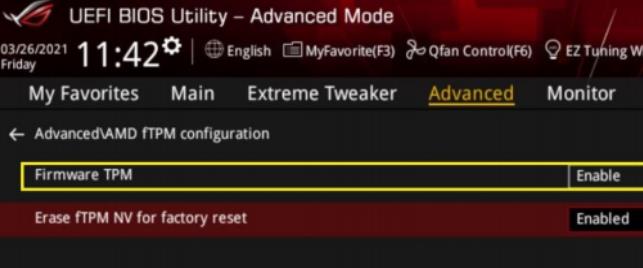
8、最后Firmware TPM就开启了,这个时候就可以安装最新的win11系统了。

以上就是华硕主板安装win11详细方法,只有开启了TPM后才可以安装。
发表评论
共0条
评论就这些咯,让大家也知道你的独特见解
立即评论以上留言仅代表用户个人观点,不代表系统之家立场