时间:2021-07-18 11:10:47 作者:永煌 来源:系统之家 1. 扫描二维码随时看资讯 2. 请使用手机浏览器访问: https://m.xitongzhijia.net/xtjc/20210718/218521.html 手机查看 评论 反馈
正常情况下,桌面路径都在系统盘C盘上,因为用户喜欢把很多文件放在桌面上,其实就是把文件存在了C盘上,这样就占用了C盘很大的存储空间,那么应该如何更改桌面路径呢?下面就和小编一起来看看应该怎么操作吧。
Win10更改桌面路径的方法
1、按WIN+E键打开文件资源管理器。打开后就可以看到一个“桌面”文件夹,如果没有显示,右侧点击快速访问,然后右边就可以看到桌面文件夹。
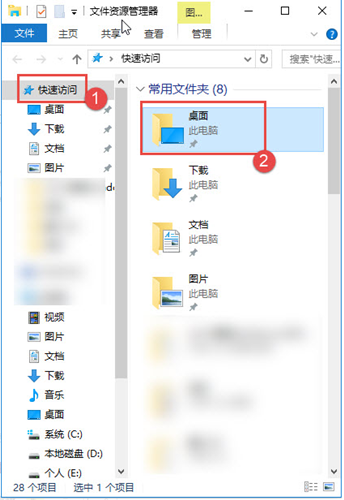
2、右击“桌面”文件夹,弹出菜单选择“属性”。
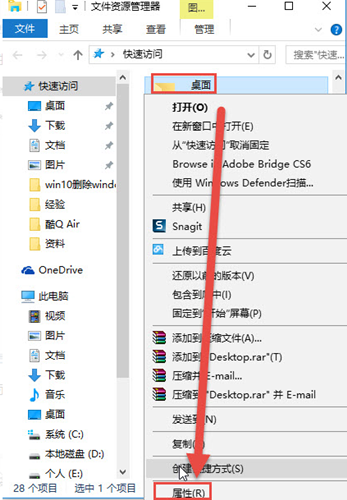
3、在属性窗口中,点击“位置”选项卡;在标2中直接输入新的桌面文件夹位置,然后点击“确定”。
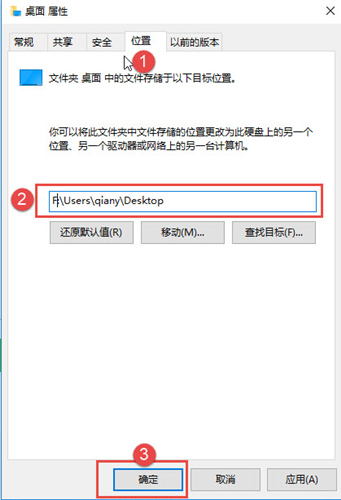
4、弹出提示框文件夹不存在是否创建,点击“是”。如果输入的这个上文件夹已经存在,就不会提示了。
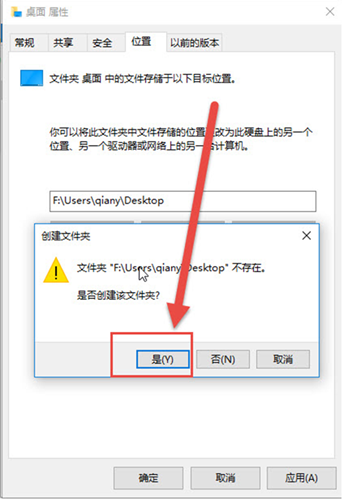
5、弹出提示框是否将原来的桌面文件移动到新的位置,点击“是”。稍等下即可完成,然后点击确定完成。
发表评论
共0条
评论就这些咯,让大家也知道你的独特见解
立即评论以上留言仅代表用户个人观点,不代表系统之家立场