时间:2021-07-24 15:27:24 作者:燕花 来源:系统之家 1. 扫描二维码随时看资讯 2. 请使用手机浏览器访问: https://m.xitongzhijia.net/xtjc/20210724/219079.html 手机查看 评论 反馈
在使用win10系统的过程中,难免会遇到各种各样的问题,就有用户咨询小编电脑怎么更改用户文件夹名称,那针对这个问题,小编就给大家讲讲用户文件夹名称更改的详细方法,其实方法很简单。
win10修改用户文件夹名方法:
1、查看登录用户首先确认自己的登录账号,点击开始菜单的账号。
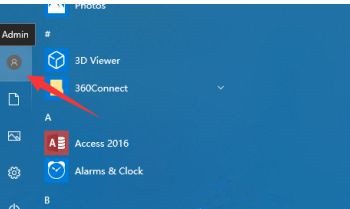
2、修改用户名打开我的电脑,或计算机右击“管理”。
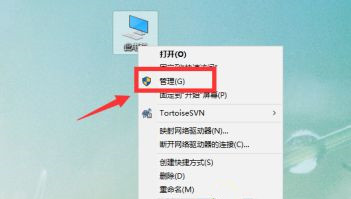
3、进入计算机管理界面,选择找到登录的那个账号。
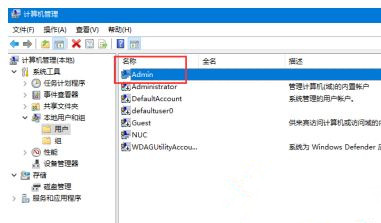
4、右击修改登录的账号,重命名。
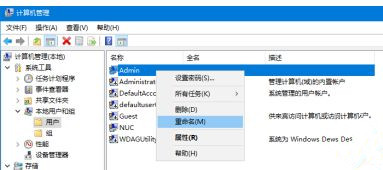
5、修改登录的用户名,改成自己想要的。可以为汉字。
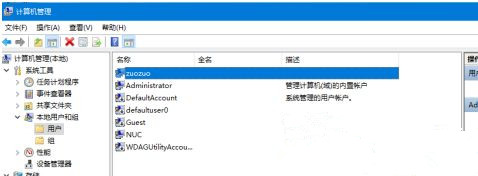
6、修改文件夹接着打开,运行输入regedit进入注册表编辑器。
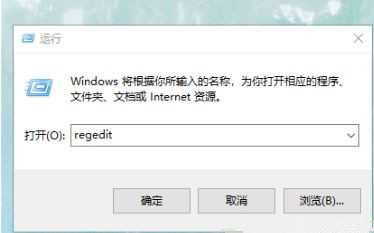
7、接着找到以下路径 HKEY_LOCAL_MACHINE\SOFTWARE\Microsoft\Windows NT\CurrentVersion\Profilelist
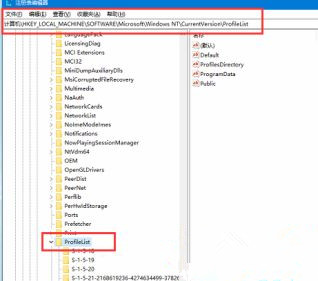
8、接着在profileslist里面找到刚刚等的账号,如admin。
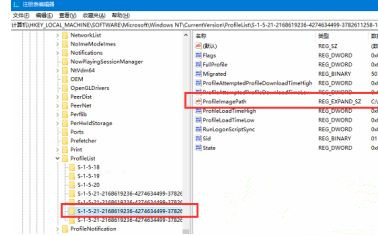
9、双击编辑该项,改成我们重命名的用户名。然后保存。
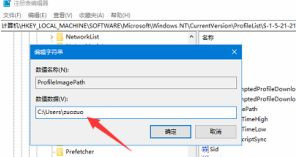
10、设置好之后,查看C盘用户名的文件夹名字,修改重命名,然后重启即可指向新的文件夹了。
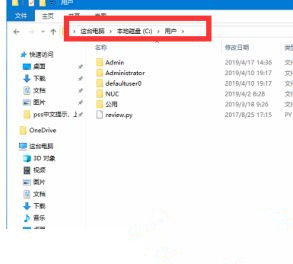
以上就是win10修改用户文件夹名方法,有需要修改的用户可以根据以上步骤来操作。
发表评论
共0条
评论就这些咯,让大家也知道你的独特见解
立即评论以上留言仅代表用户个人观点,不代表系统之家立场