时间:2021-08-13 16:07:00 作者:辰奕 来源:系统之家 1. 扫描二维码随时看资讯 2. 请使用手机浏览器访问: https://m.xitongzhijia.net/xtjc/20210813/221474.html 手机查看 评论 反馈
很多小伙伴都是通过路由器发射wifi连接电脑上网的,上网比较方便。其实电脑也可以发送热点连接上网,win7系统就带有这个功能。那么win7如何设置wifi热点呢?下面小编就教下大家设置win7 wifi热点的方法。
具体步骤如下:
1、点击桌面左下角的开始按钮,在搜索栏输入cmd,右击上方出现的cmd.exe,在弹出菜单中选择以管理员身份运行。

2、然后在“命令提示符”里输入“netsh wlan set hostednetwork mode=allow ssid=Test key=0123456789”(ssid是无线网络名称、key就是密码),点击回车,系统会自动虚拟出一个wifi热点。

3、点击桌面右下角的网络图标,打开网络共享中心。

4、点击左侧的“更改适配器设置”。
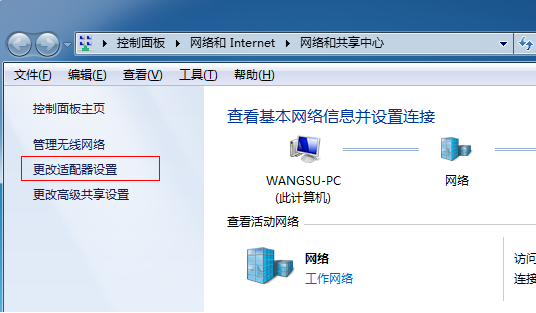
5、这时候我们就会看到多出一个无线网络连接2,现在它是虚拟连接。

6、右击本地连接,选择“属性”。

7、在属性界面下点击“共享”选项卡,勾选允许其他网络用户连接此计算机,在下方的选择框内选择“无线连接2”。
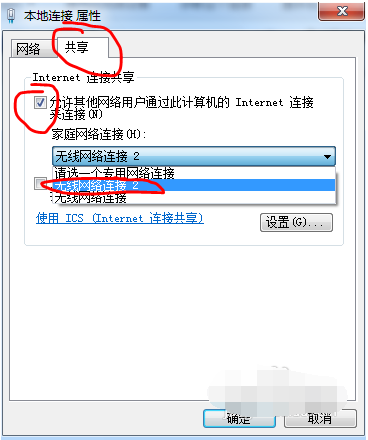
8、在命令提示符里输入“netsh wlan start hostednetwork”,点击回车。
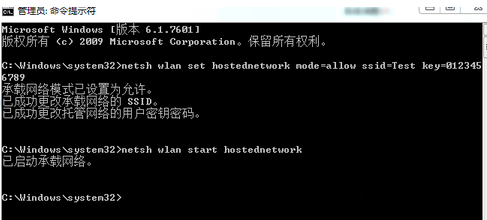
9、看看我们设置的WiFi是不是出现啦,用其他计算机连接一下试试。

10、如果想关闭WiFi热点,就在命令提示符里输入“netsh wlan stop hostednetwork”。
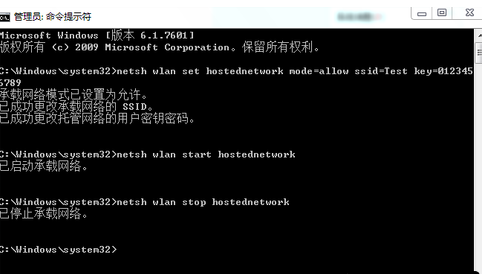
以上便是设置win7 wifi热点的方法,希望能帮到大家。
发表评论
共0条
评论就这些咯,让大家也知道你的独特见解
立即评论以上留言仅代表用户个人观点,不代表系统之家立场