时间:2021-08-16 07:25:58 作者:小敏敏 来源:系统之家 1. 扫描二维码随时看资讯 2. 请使用手机浏览器访问: https://m.xitongzhijia.net/xtjc/20210816/221661.html 手机查看 评论 反馈
现在很多用户都安装升级了Win11系统,我们平时在平板电脑或触摸屏计算机上使用Windows11,可能会依赖触摸键盘来输入文本,很多用户不知道如何更改键盘的主板,下面小编就为大家带来详细的操作方法!
怎么在Windows11上更改触摸键盘主题?
首先,打开 Windows 设置。要快速执行此操作,请按键盘上的 Windows+i。或者,您可以右键单击“开始”按钮并从菜单中选择“设置”。
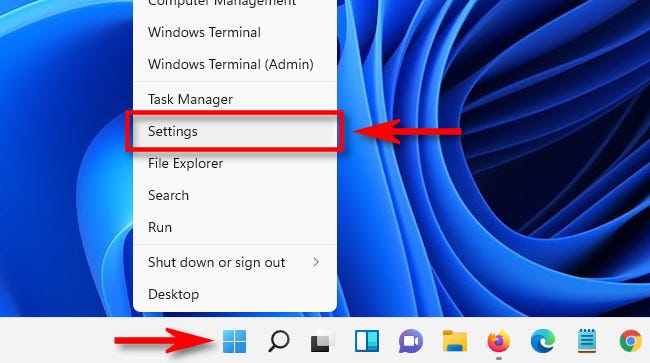
在 Windows 设置中,选择“个性化”侧边栏项目,然后单击“触摸键盘”。
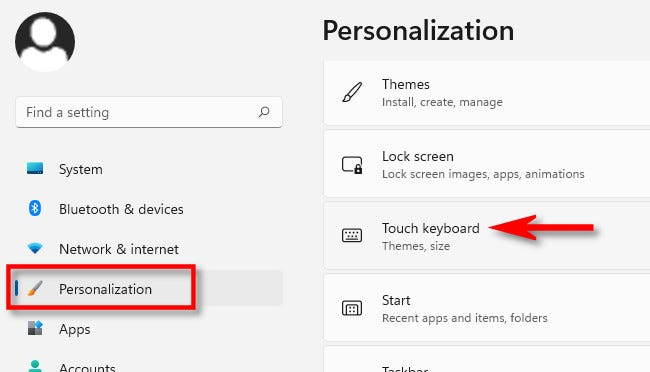
在触摸键盘设置中,单击“键盘主题”以展开主题菜单。
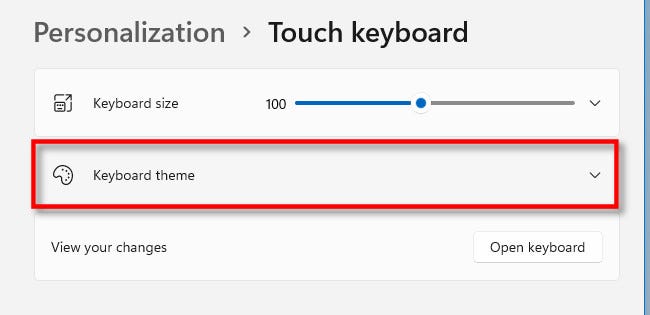
当“键盘主题”菜单展开时,您将看到可以选择的不同键盘主题的网格。它们的范围从专业到色彩缤纷和俏皮。找到一个你喜欢的并点击它。
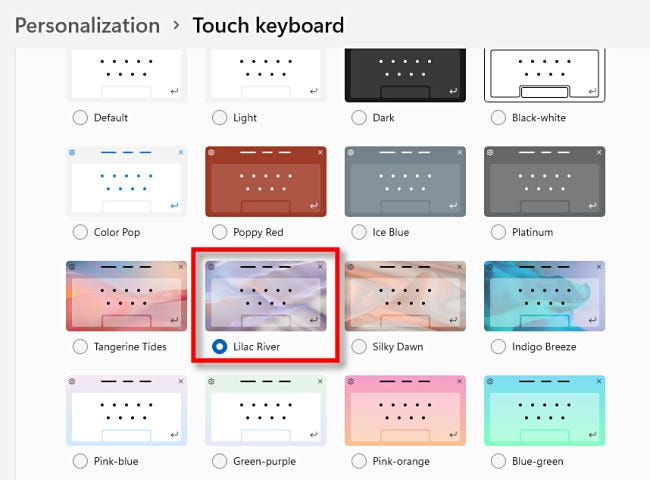
之后,您可以使用任务栏中的触摸键盘图标或个性化 》 触摸键盘中的“显示键盘”按钮来检查新主题的外观。
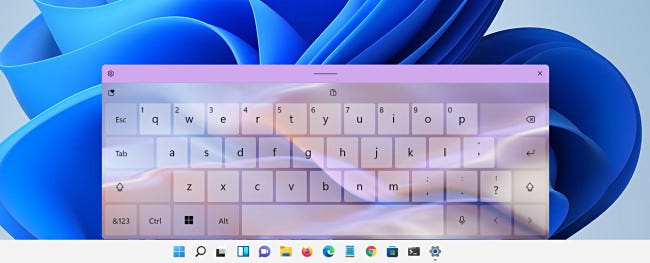
看起来不错!
您还可以在触摸键盘上设置自定义颜色。为此,请从主题列表中选择“自定义”,然后单击“编辑”。
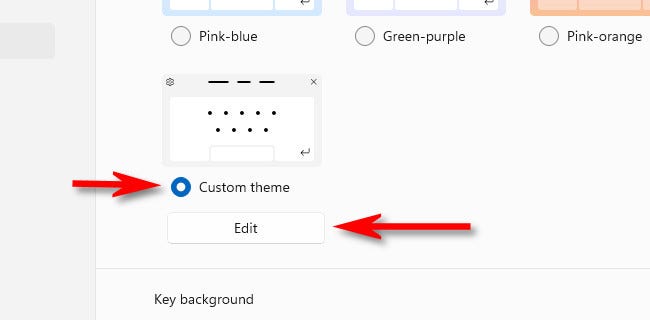
在自定义主题编辑屏幕上,您可以为键盘上的文本、按键本身和触摸键盘窗口边框选择自定义颜色。您甚至可以使用自定义图像文件作为窗口背景。在编辑时使用“主题预览”正下方的选项卡在这些项目之间切换,然后选择下面的颜色。完成后,单击“保存”。
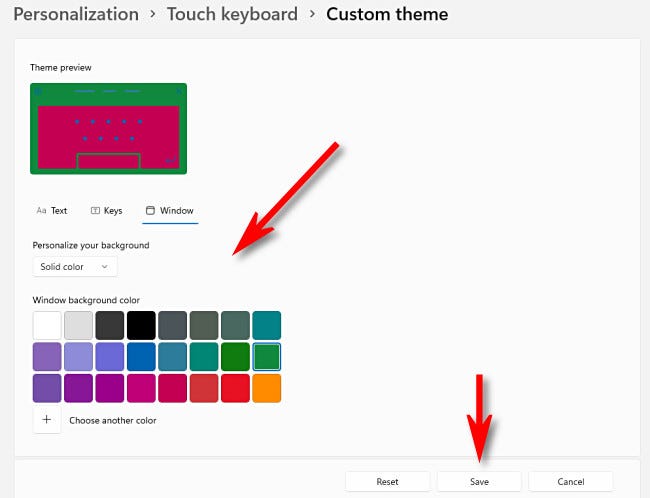
之后,关闭设置,并享受您新定制的触摸键盘!
发表评论
共0条
评论就这些咯,让大家也知道你的独特见解
立即评论以上留言仅代表用户个人观点,不代表系统之家立场