时间:2023-03-01 09:53:28 作者:wuxin 来源:系统之家 1. 扫描二维码随时看资讯 2. 请使用手机浏览器访问: https://m.xitongzhijia.net/xtjc/20210817/221998.html 手机查看 评论 反馈
Win10无法检测到显示器怎么回事?有用户为了工作的时候能够更加方便,连接了两个显示器来使用,但是在连接了另外的显示器之后,却出现了问题,新连接的显示器无法进行正常的显示。那么这个问题是怎么回事呢?接下来我们一起来看看以下的操作方法教程吧。
解决办法
方法一
1、右击此电脑图标,选择管理。打开计算机管理窗口,选择设备管理器,右侧找到并展开显示适配器。

2、如果未安装显卡驱动就会出现黄色感叹号,右击显卡名称,选择属性。

3、点击下方的卸载设备,勾选删除此设备的驱动程序软件复选框,点击卸载即可。

4、然后重新更新显卡驱动程序。

5、选择自动搜索,如果有显卡驱动光盘的话最好选择浏览查找驱动。

6、等待安装驱动就可以啦。

方法二
1、使用快捷键win+R打开运行命令框,输入gpedit.msc,点击“确定”按钮。
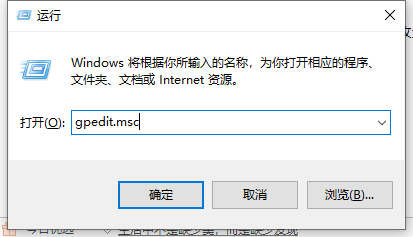
2、待组策略编辑器弹出后,依次选取“用户配置”、“管理模板”。

3、然后,在管理模板右侧双击“系统”文件夹。

4、进入系统文件夹后,双击“驱动程序安装”文件夹。

5、接着,双击“设备驱动程序的代码签名”这个文件。

6、将配置改为已启动,同时检测到无签名驱动选择忽略,再按下“应用”按钮;最后,进入设备管理器,重新更新驱动程序就可以了。

发表评论
共0条
评论就这些咯,让大家也知道你的独特见解
立即评论以上留言仅代表用户个人观点,不代表系统之家立场