时间:2021-08-19 14:48:44 作者:永煌 来源:系统之家 1. 扫描二维码随时看资讯 2. 请使用手机浏览器访问: https://m.xitongzhijia.net/xtjc/20210819/222281.html 手机查看 评论 反馈
现在安装Win10系统的方法有很多种,不少小伙伴第一时间想到是用U盘安装,其实除了此方法,360系统重装大师软件也安装win10系统,那么要如何使用360重新安装Win10系统呢?下面就和小编一起来看看怎么操作吧。
360系统重装大师安装Win10系统的方法
1、首先是要在电脑上安装360系统重装大师。360系统重装大师
2、接下来我们启动360系统重装大师。大家能够看到,下图中给出了重装系统的4个步骤。我们点击开始重装系统。
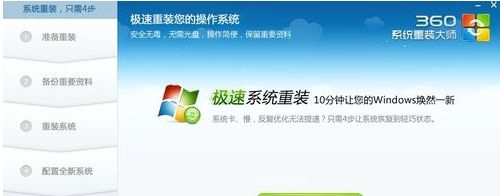
3、这时候它会检测您是否符合安装条件。提醒大家360系统重装大师是不能把XP版本的系统装成win7版本的。
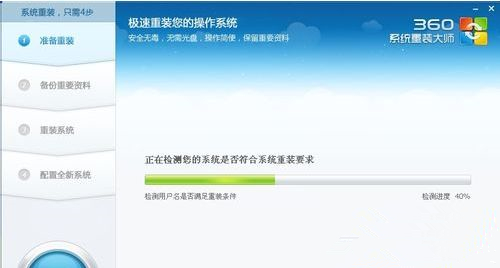
4、接下来该选择重装类型了。总共有两个选择,第一是重装后恢复资料和一键安装软。官方推荐的是这种。但是我个人体验不是很好,重装软件的时候感觉很慢(不知道什么原因。)我个人建议用其他方法进行备份。为了给大家演示,我选择第一种。

5、接下来是选择要保留的个人和电脑资料。可以直接选择下一步,也可自定义。
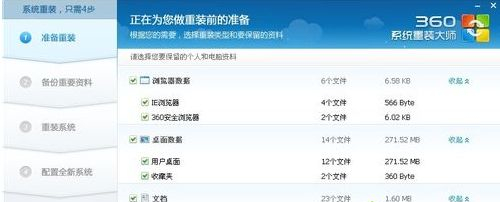
6、接下来根据提示就点下一步就好了,系统开始重装了。剩下的就需要等待了。这个时候您静静的等待它装完吧,全程大概用时几分钟,这要根据您电脑备份资料的多少而定。
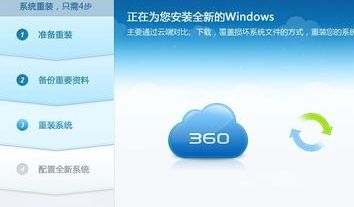
7、好了,进度完成了,现在需要重新启动电脑。点击立即重启。
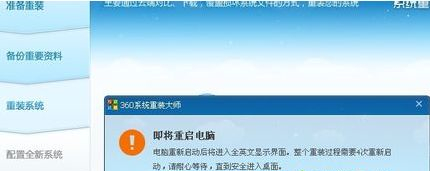
8、进入到这一步的时候一定要选择第一项,否则的话,就会进入到重装系统之前的状态了。
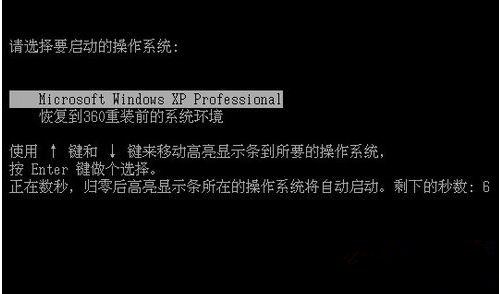
9、现在正在配置系统。我们需要做的还是等待。
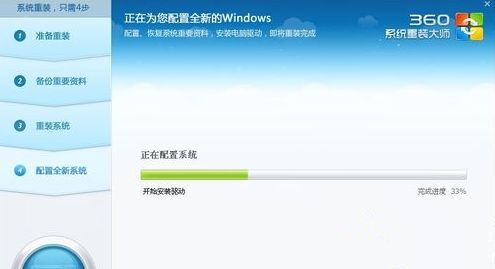
10、现在大功告成。一个崭新的系统呈现在我们面前了。

11、点击开始使用全新的WINDOWS。把我们备份的软件重新安装。至此重装系统就结束了。体验一下您的新系统吧。
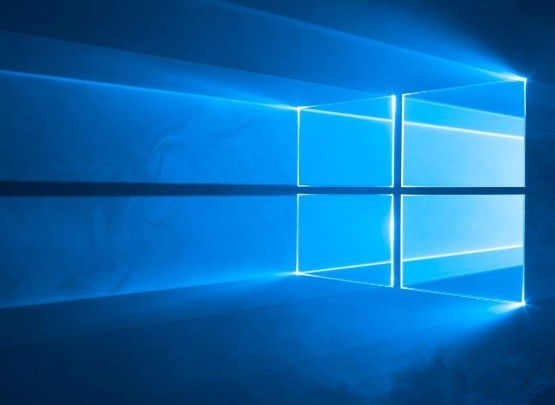
发表评论
共0条
评论就这些咯,让大家也知道你的独特见解
立即评论以上留言仅代表用户个人观点,不代表系统之家立场