时间:2021-08-21 09:45:31 作者:辰奕 来源:系统之家 1. 扫描二维码随时看资讯 2. 请使用手机浏览器访问: https://m.xitongzhijia.net/xtjc/20210821/222485.html 手机查看 评论 反馈
许多用户在使用电脑的时候,都会为自己的电脑磁盘进行合理的分区,但是有些小伙伴在装系统的时候没有分区,想要进入系统后再进行分区,下面小编就带着大家一起看看具体怎么操作吧!
操作方法:
通过搜索框输入或右击Windows菜单选择进入“磁盘管理”,右击C盘选择压缩卷:
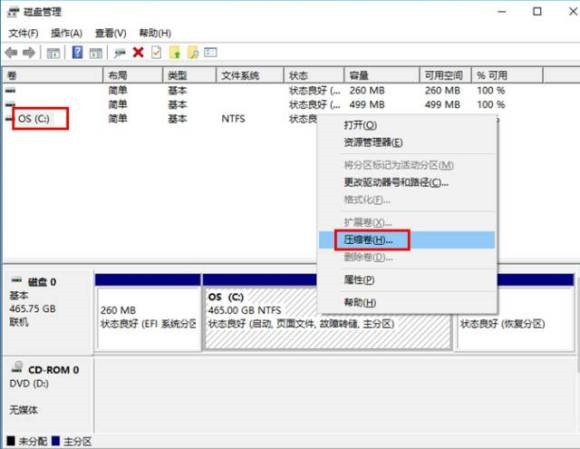
提示“正在查询卷以获取可用压缩空间,请稍后…”耐心等待片刻后出现可用压缩空间大小。以压缩300GB出来为例,计算300GB*1024=307200,在此基础上多加10MB或者20MB,防止被分区表占去空间后分出299.9GB不美观。
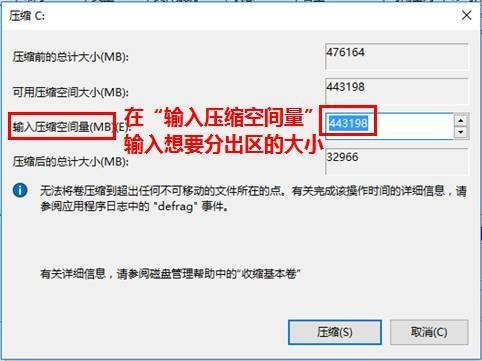
点击压缩后出现未分配的空间,右击选择“新建简单卷”
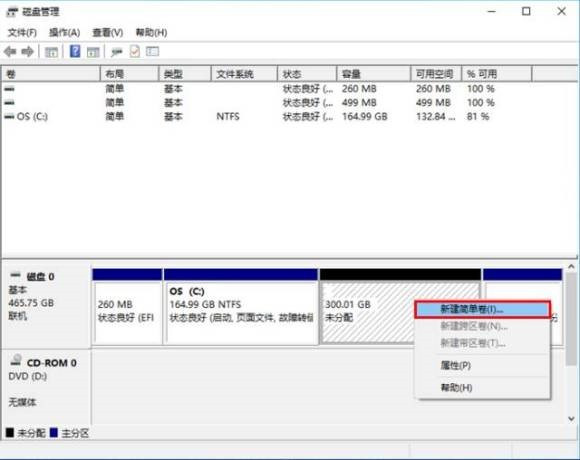
根据提示下一步,如果只分一个盘容量不需要改,如果想将未分配空间再分成多个区,就先写当前分区所需要的容量大小。
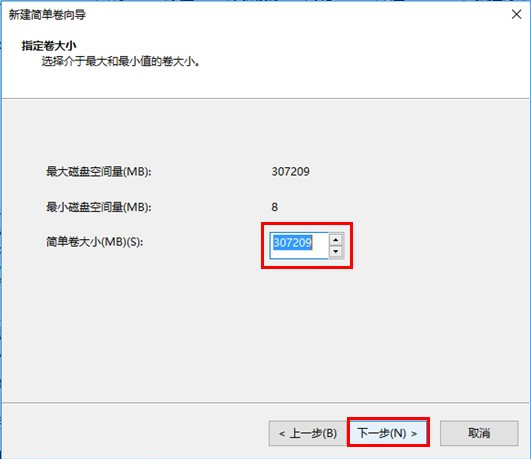
这里的驱动器号默认为E(因为D盘已经被光驱占用了。有强迫症的朋友们,可以回到磁盘管理页面右击光驱,选择更改驱动器号和路径,将D改为后面的字母,将D的位置留出来,然后此处可将E盘改成D盘)
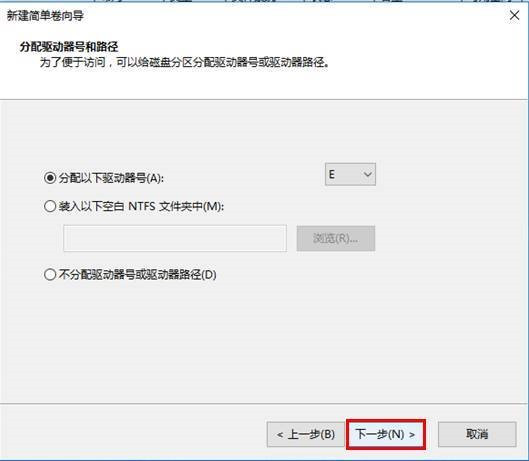
在“卷标”处输入分区命名后选下一步(后续也可在【此电脑】中右击进行重命名)
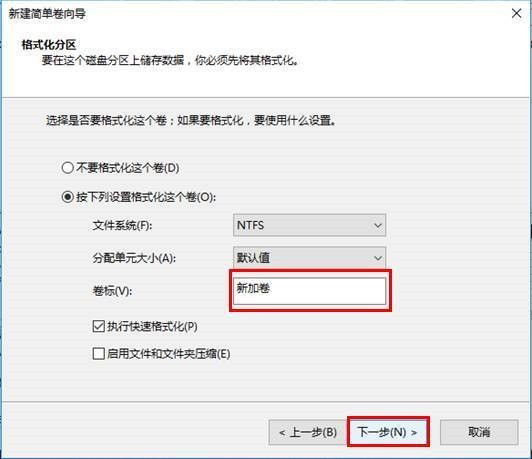
点击完成后等待片刻,大功告成
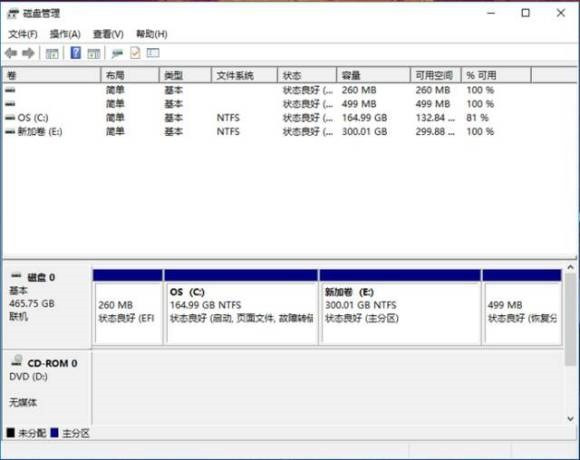
发表评论
共0条
评论就这些咯,让大家也知道你的独特见解
立即评论以上留言仅代表用户个人观点,不代表系统之家立场