时间:2021-08-27 13:36:53 作者:小敏敏 来源:系统之家 1. 扫描二维码随时看资讯 2. 请使用手机浏览器访问: https://m.xitongzhijia.net/xtjc/20210827/223306.html 手机查看 评论 反馈
如何在Win11上快速加密硬盘?我们在使用电脑的时候,会把很多的文件、数据存储在电脑硬盘中,但是有很多重要的文件放在其中,不想让其他人看到,这时我们可以给硬盘加密,但是有很多用户不知道如何操作,下面和小编一起来看看具体的操作方法看吧!
Win11上快速加密硬盘方法步骤
1、打开管理 BitLocker(在控制面板下)
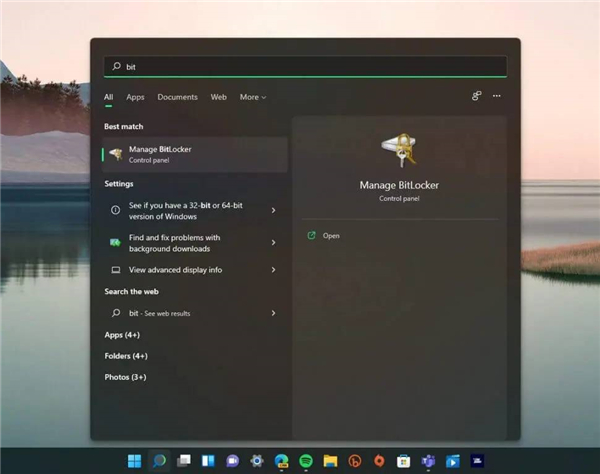
2、选择要保护的驱动器,然后单击打开 BitLocker。

3、选择您希望通过密码或智能卡锁定和解锁驱动器的方式。
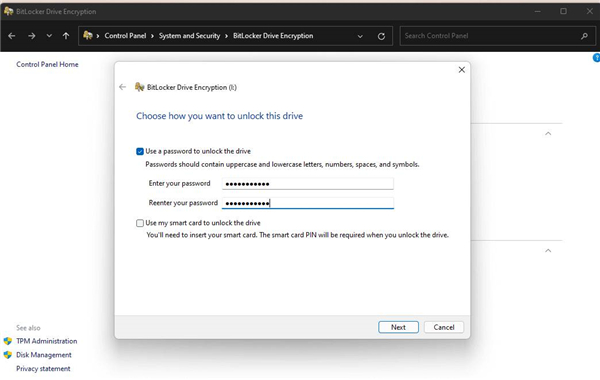
4、选择您要保存恢复密钥的位置,以防您忘记密码。您可以选择保存到您的 Microsoft 帐户、保存到文件或打印您的恢复密钥。
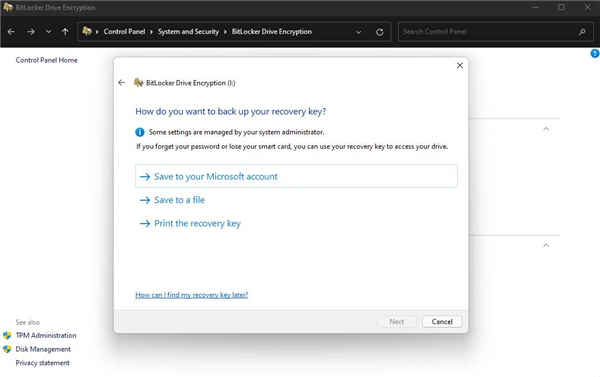
5、接下来,您需要选择是要保护整个驱动器,还是仅保护已用空间。这将决定您的驱动器在加密后的工作速度。
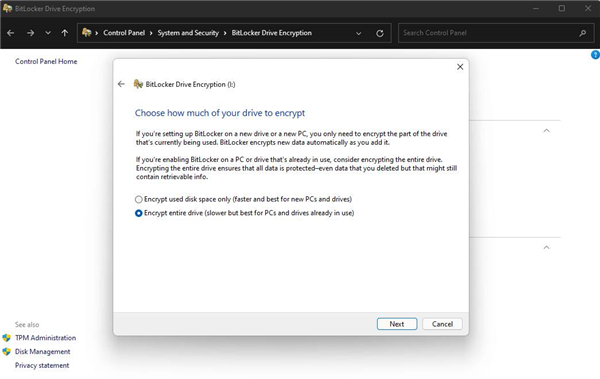
6、现在,您需要选择要使用的加密模式。
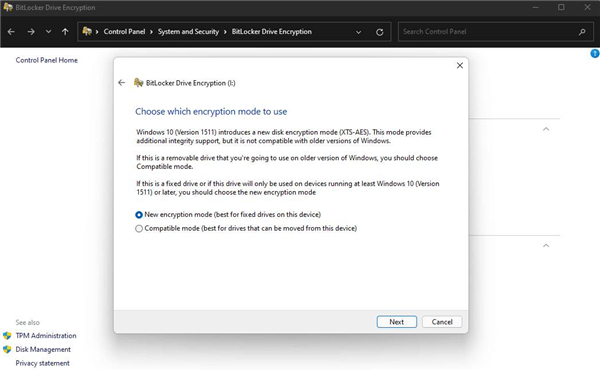
7、恭喜!你做到了最后一步!如果您已准备好开始加密,请单击开始加密。
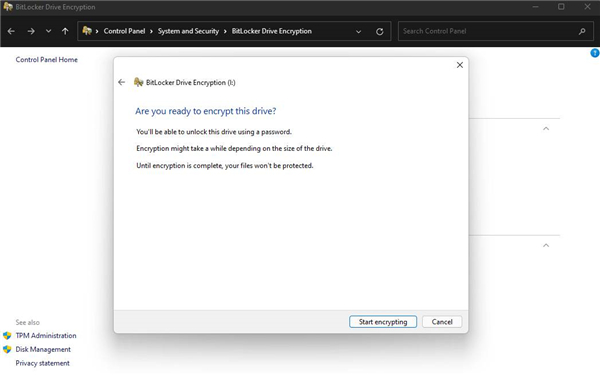
现在,Windows 将致力于保护您的驱动器。完成后,只有拥有密码的人才能访问驱动器。
将驱动器插入另一台 Windows 11 计算机时,Windows 会在解锁驱动器之前询问密码。此功能不仅限于 Windows 11,即使在可追溯到 Windows XP 的较旧计算机上,仍然需要密码。
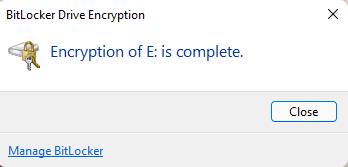
当然,数据加密确实会牺牲访问驱动器的速度,以及与驱动器之间的文件传输速度。
尽管如此,您从知道您的敏感数据不会落入坏人手中而获得的安心可能值得妥协。
发表评论
共0条
评论就这些咯,让大家也知道你的独特见解
立即评论以上留言仅代表用户个人观点,不代表系统之家立场