时间:2021-09-01 14:45:21 作者:小敏敏 来源:系统之家 1. 扫描二维码随时看资讯 2. 请使用手机浏览器访问: https://m.xitongzhijia.net/xtjc/20210901/224017.html 手机查看 评论 反馈
Win11系统是目前大家都在使用的最新电脑操作系统,我们都知道电脑在长时间不使用,系统就会自动近日锁屏,很多用户不喜欢默认的锁屏壁纸,那么如何更改Windows11锁屏壁纸呢?下面小编就为大家简单的介绍一下!

更改Windows11锁屏壁纸方法教程
要更改锁屏壁纸,请单击“开始”按钮,然后单击“设置”图标。或者,您可以使用键盘快捷键 Windows 键 + I直接打开设置。
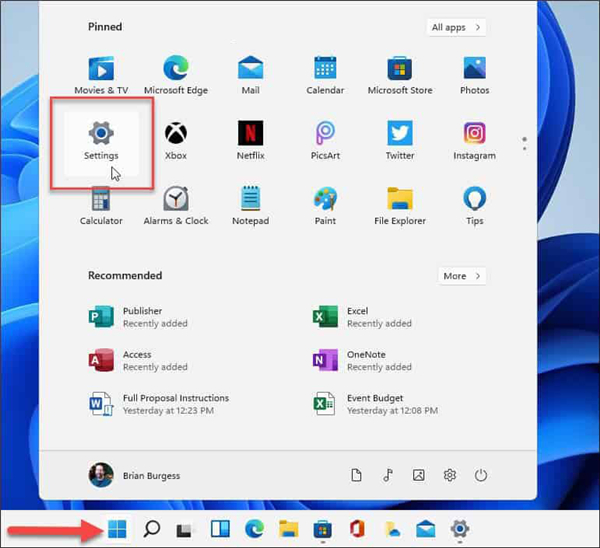
设置启动后,单击左侧列表中的个性化。然后,单击“个性化”部分下右侧菜单中的“锁定屏幕”按钮。

现在,在个性化 》 锁定屏幕部分下,单击“个性化您的锁定屏幕”部分中的下拉菜单。你有三个选择。
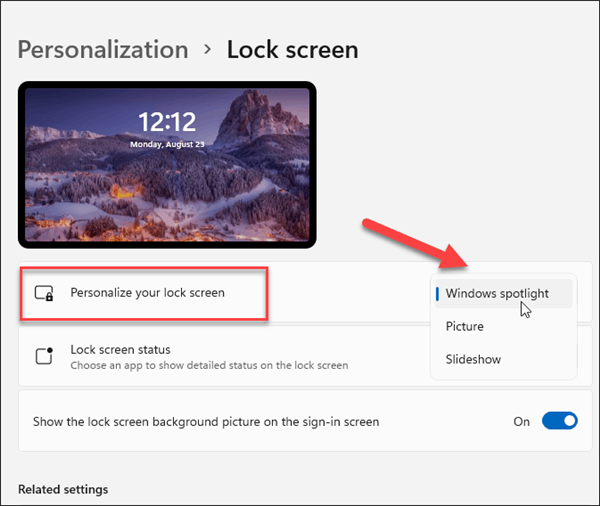
Windows Spotlight:图像由 Windows 自动设置。
图片:这允许您从 Microsoft 中选择图像或从您的收藏中选择照片。您只需要浏览到它并将其设置为锁屏壁纸。
幻灯片:这让您可以选择一个包含照片和其他图像的文件夹,它们将定期轮换。
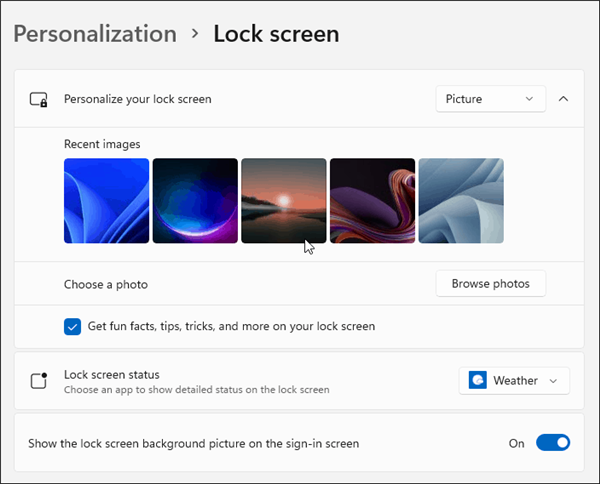
您可以选择 Windows 11 中已包含的图像或浏览到您自己的照片。
选择要用于锁定屏幕的图像后,您可能需要更改显示通知的应用程序。为此,请单击“锁定屏幕状态”旁边的菜单并选择一个应用程序。请注意,如果您不想显示任何内容,则可以选择无。
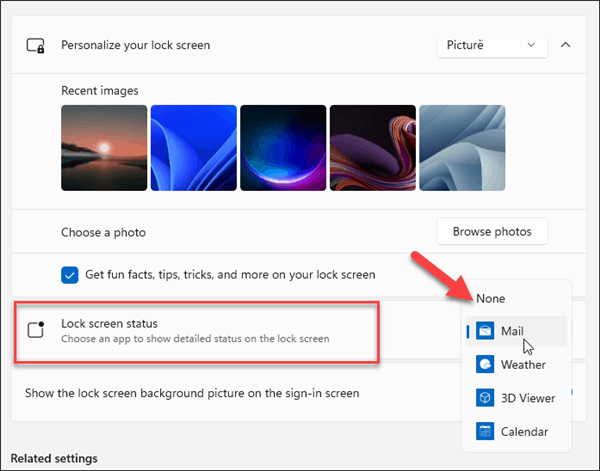
当您按键盘上的 Enter 键、单击鼠标或在触摸屏设备上向上滑动时,它会转到登录屏幕。当您设置锁定屏幕墙纸时,它也会更改为登录屏幕。但是你可以禁用它。
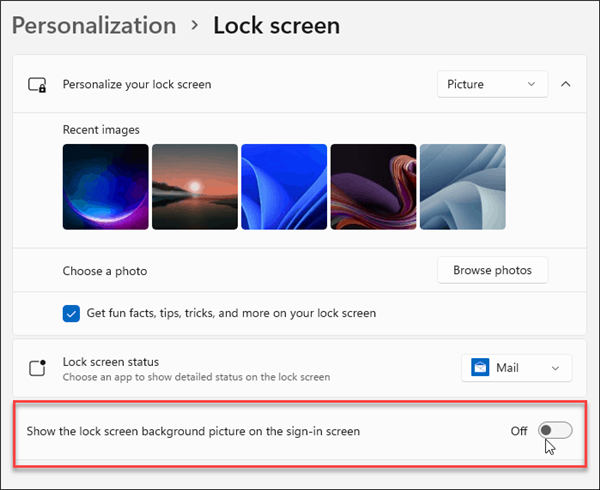
当您处于个性化 》 锁定屏幕部分时,关闭“在登录屏幕上显示锁定屏幕背景图片”按钮。
发表评论
共0条
评论就这些咯,让大家也知道你的独特见解
立即评论以上留言仅代表用户个人观点,不代表系统之家立场