时间:2021-09-02 09:42:15 作者:颜壮志 来源:系统之家 1. 扫描二维码随时看资讯 2. 请使用手机浏览器访问: https://m.xitongzhijia.net/xtjc/20210902/224112.html 手机查看 评论 反馈
PS是我们最常用修图软件之一,我们可以用PS修改出很多精美的照片,我们可以给照片添加滤镜,添加特效等等,但是PS还是有很多小技巧有许多用户都是不知道的,今天给大家带来一篇PS的小技巧,给石头添加字效果。
教程如下
1、打开PS软件之后,我们点击窗口左上侧的文字与新建菜单,进行新文件的参数设置。
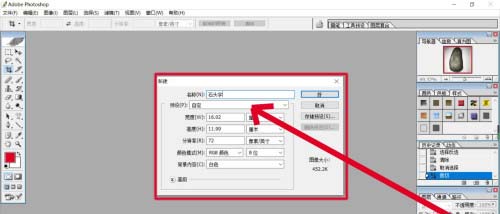
2、导入一张石头的图片作为素材,我们点击文字工具下拉菜单中的直排文字蒙版工具。
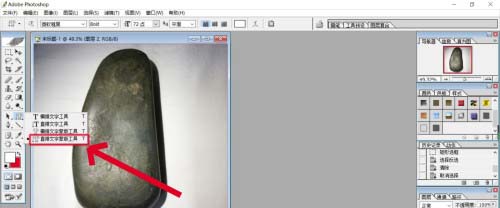
3、在石头上方点击并输入文字,从而有了一个文字的选择区域,我们回到石头所在的图层,进行复制与粘贴,让新的文字在新的图层。
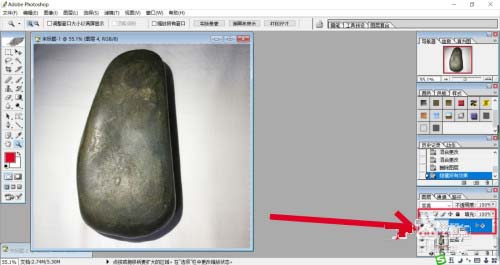
4、使用鼠标右键点击这个文字图层,从中选择混合选项,进入图层样式设置弹窗。
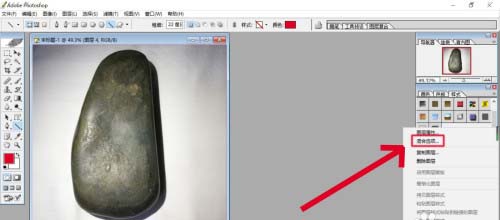
5、我们主要设置浮雕效果与内发光效果,从而让石头字更加的立体化。

6、我们在图层混合模式中选择不同的效果进行实验,从而找到变亮这个图层混合模式应用到图片上面,完成石头字效果制作。

以上就是PS怎么制作石头字效果的详细内容。
发表评论
共0条
评论就这些咯,让大家也知道你的独特见解
立即评论以上留言仅代表用户个人观点,不代表系统之家立场