时间:2021-09-07 14:30:03 作者:颜壮志 来源:系统之家 1. 扫描二维码随时看资讯 2. 请使用手机浏览器访问: https://m.xitongzhijia.net/xtjc/20210907/224606.html 手机查看 评论 反馈
PS是我们最常用的修图工具,我们可以使用PS制作出许多精美的照片,当中有许多入门的小技巧,很多用户还没全部学会,今天就给大家带来一篇PS的入门技巧之一,如果给照片添加冷却滤镜的效果,学会的小伙伴快去试试。
教程如下
1、首先在电脑中打开PS软件,使用“Ctrl+O”组合键,导入图片素材。
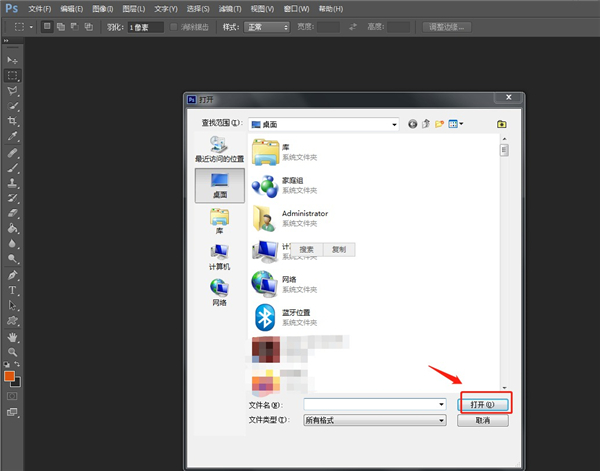
2、然后使用“Ctrl+Shift+N”组合键创建一个新的图层,解锁背景。
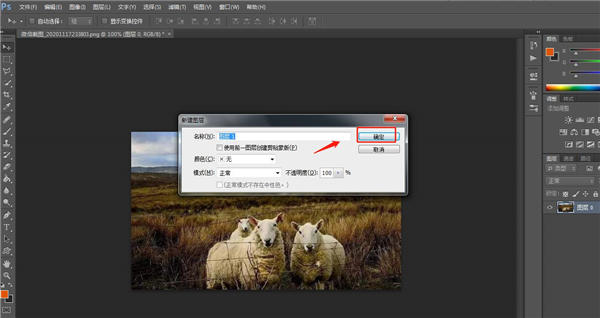
3、点击顶部工具栏中的“图像”——“调整”——“照片滤镜”。
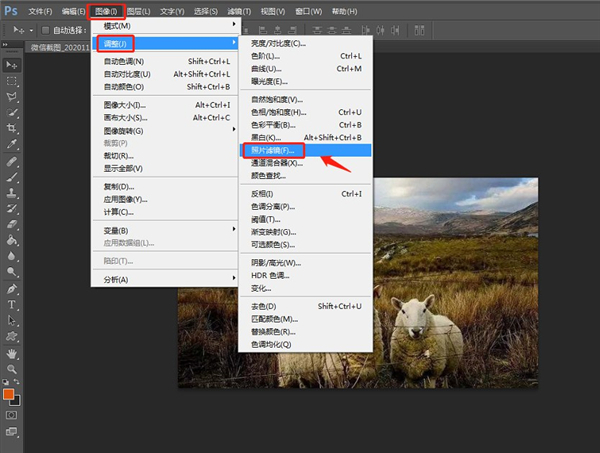
4、在弹出的窗口中,将预设设置为“冷却滤镜”。
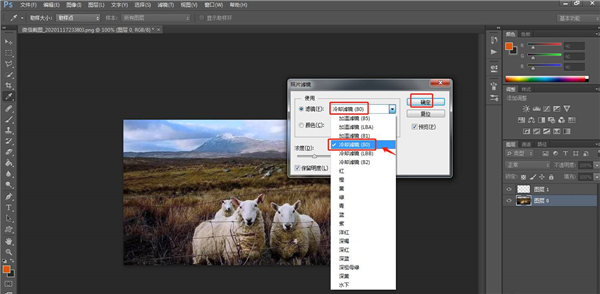
5、点击顶部工具栏中的“文件”——“存储为”。
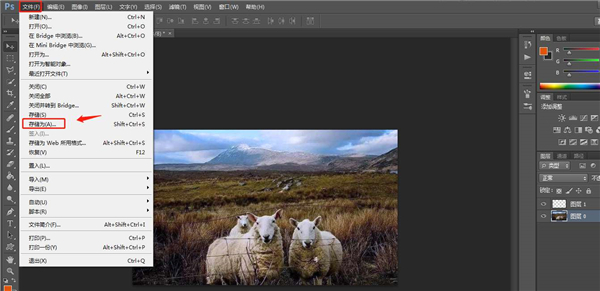
6、处理完成后,将制作好的图片存储为想要的格式即可。
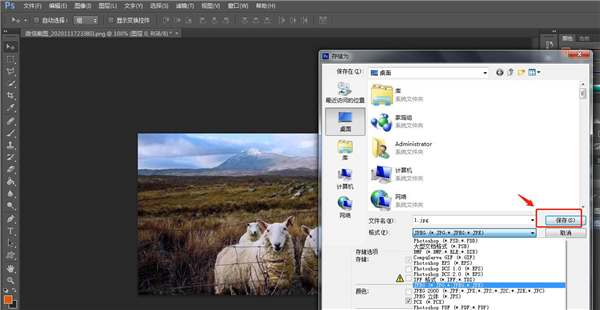
以上就是小编给大家带来的PS中设置照片冷却滤镜效果的教程,有需要的朋友不要错过哦。
发表评论
共0条
评论就这些咯,让大家也知道你的独特见解
立即评论以上留言仅代表用户个人观点,不代表系统之家立场