时间:2021-09-13 09:59:08 作者:红领巾 来源:系统之家 1. 扫描二维码随时看资讯 2. 请使用手机浏览器访问: https://m.xitongzhijia.net/xtjc/20210913/225311.html 手机查看 评论 反馈
Win11怎么显示实时网速?本文为大家分享Windows11系统任务栏上面显示实时网速的方法,以及Win11任务栏应用图标与网速显示重叠现象的解决办法,有需要的朋友快来看看吧。

windows10系统网速实时显示
下载TrafficMonitor压缩包,解压后,双击TrafficMonitor.exe程序文件,桌面会出现上传下载网速悬浮窗;

鼠标右键悬浮窗 勾选显示任务栏窗口,这样 上传和下载网速则会在下面任务栏示;
鼠标右键任务栏窗口 点击选项,选项设置里 可对字体 文本及背景颜色进行修改,设置后 点击确定即可生效;

同时 也可鼠标右键任务栏窗口,在显示设置中 将CPU和内存利用率都勾选上,这样会更加直观地显示电脑的网速及运行况;
windows11网速实时显示
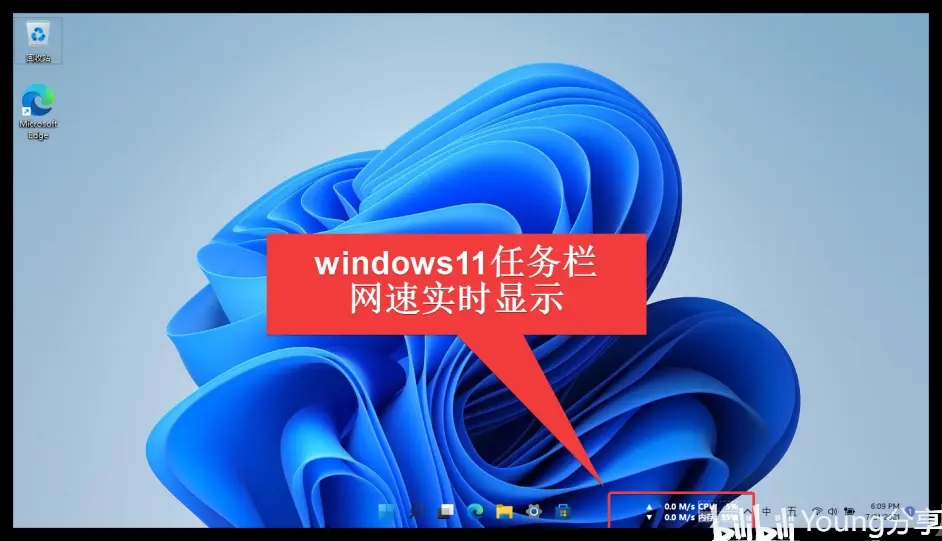
TrafficMonitor软件在win11系统上同样适用,只不过会出现网速显示和程序图标位置重叠的情况;

由于目前windows11为预览版本 ,这种情况可能要到windows正式版发布后,才会考虑TrafficMonitor与windows11的真正兼容吧;
不过 ,经本人测试发现,只需在设置--个性化--任务栏--任务栏行为中,把自动隐藏任务栏的开关打开后,TrafficMonitor在任务栏的网速就会正常显示啦。

温馨提示:鼠标右键TrafficMonitor任务栏窗中,在选项中的常规设置中,也可将软件设置修改为开机自启动,这样,电脑一开机就会有网速实时显示喽!
发表评论
共0条
评论就这些咯,让大家也知道你的独特见解
立即评论以上留言仅代表用户个人观点,不代表系统之家立场