时间:2021-09-13 15:23:11 作者:永煌 来源:系统之家 1. 扫描二维码随时看资讯 2. 请使用手机浏览器访问: https://m.xitongzhijia.net/xtjc/20210913/225424.html 手机查看 评论 反馈
现在有不少的小伙伴都已将使用上了固态硬盘,固态硬盘能够大幅度的提升电脑的运行速度,那么应该如何使用固态硬盘去重装系统呢?下面就和小编一起来看看都有哪些操作步骤吧。
使用固态硬盘重装系统的方法
1、准备工作,安装好固态硬盘,将下载好“系统镜像”放入制作好的启动u盘。
2、在装有ssd固态硬盘的电脑上插入U盘,进BIOS开启硬盘AHCI模式,以技嘉主板为例子,启动电脑时按Del进入BIOS界面,切换到Peripherals界面,选择SATA Mode Selection回车,选择AHCI回车,按F10保存重启。
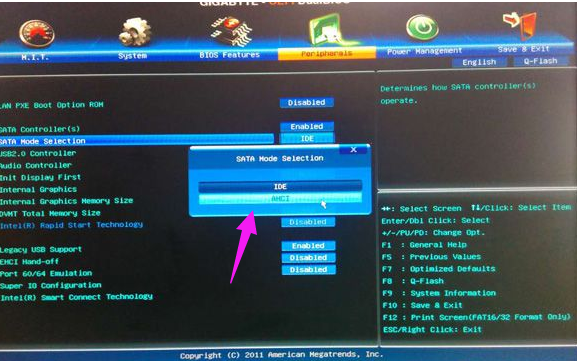
3、重启后不停按F12或F11或Esc等快捷键打开启动菜单,选择U盘选项回车。
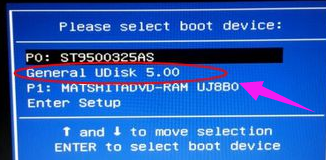
4、从U盘启动进入到这个菜单,通过方向键选择【02】选项回车,也可以直接按数字键2,启动pe系统,无法进入则选择【01】旧版PE系统。
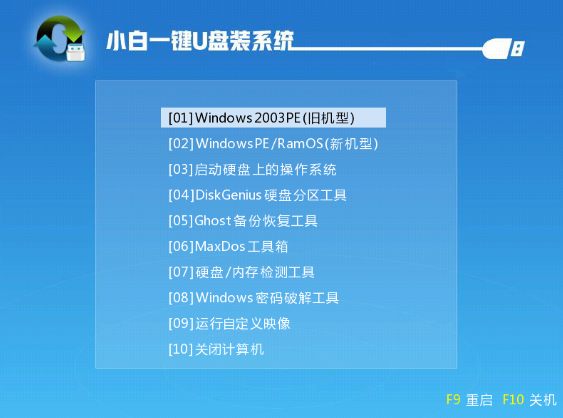
5、进入pe系统,进行系统分区,双击打开“DG分区工具”,右键点击ssd硬盘,选择“快速分区”。不分区的话,直接跳到第7步进行安装。
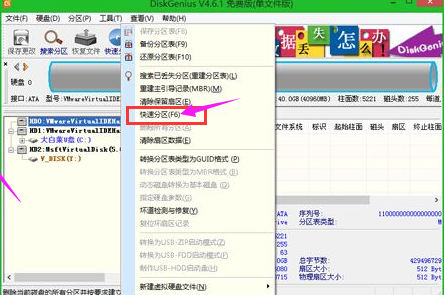
6、ssd分区过程,可以设置你需要分区数目和分区大小。一般C盘至少50G以上,勾选“对齐分区”表示4k对齐,扇区默认的2048即可。
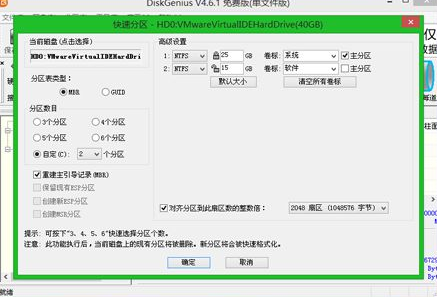
7、给固态硬盘分好区后,打开“小白一键装机”,映像路径选择操作系统iso镜像,此时安装工具会自动提取gho文件,点击下拉框,选择gho文件。

8、点击“目标分区”,一般选择c盘作为系统安装盘,pe下盘符可能错乱,如果不是显示C盘,可以根据“卷标”、磁盘大小选择,点击确定。

9、勾选“完成后重启”和“引导修复”,点击是,开始执行系统重装过程。
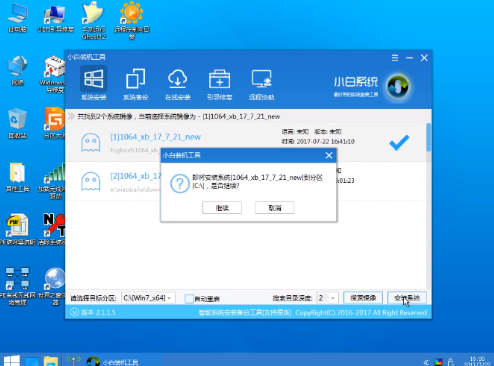
10、等待执行系统重装部署到固态硬盘的操作。
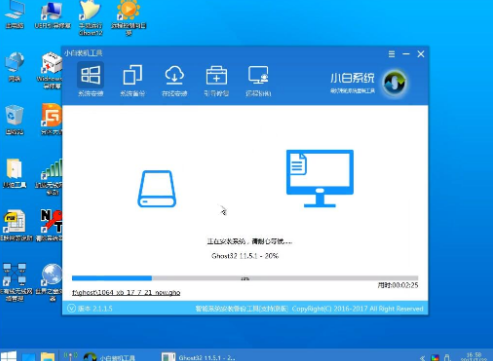
11、所有步骤完成后,拔掉u盘,重启出现该界面,等待完成即可。
12、重启过后,就可以看到系统桌面了。
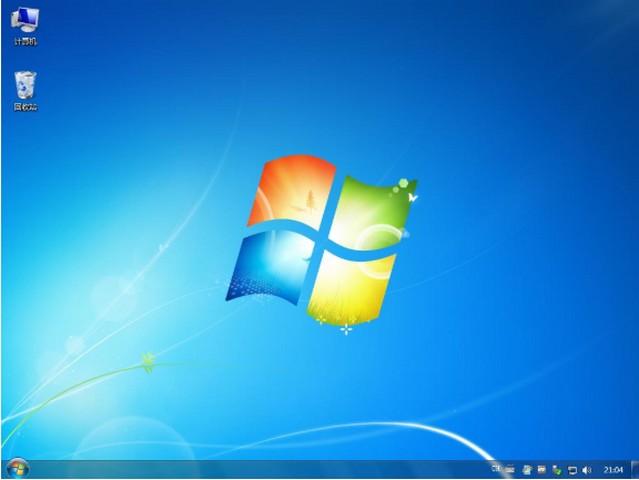
发表评论
共0条
评论就这些咯,让大家也知道你的独特见解
立即评论以上留言仅代表用户个人观点,不代表系统之家立场