时间:2021-09-19 08:32:39 作者:文冰 来源:系统之家 1. 扫描二维码随时看资讯 2. 请使用手机浏览器访问: https://m.xitongzhijia.net/xtjc/20210919/225779.html 手机查看 评论 反馈
如今已经有越来越多的朋友用上了Win11系统,但是刚开始比较容易遇到一些问题,安全模式可使Windows系统在基本状态下启动。如果在安全模式下没有出现问题,你就会知道默认设置和基本设备驱动程序不是导致此问题的原因,很多装机人员都通过进入安全模式来观察Windows使自己能够缩小问题根源的范围,这样才比较好找到解决方法,那么Win11怎么手动进入安全模式呢?下面介绍四种方法。
一、使用开始菜单
单击开始菜单,然后选择电源图标。

按住键盘上的Shift键,然后单击Restart重启键。
重定向到选项屏幕后,选择疑难解答。
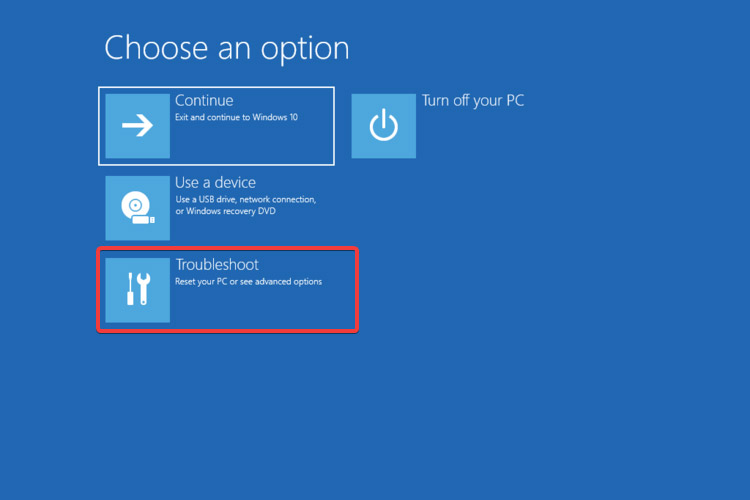
单击高级选项。

选择启动设置。
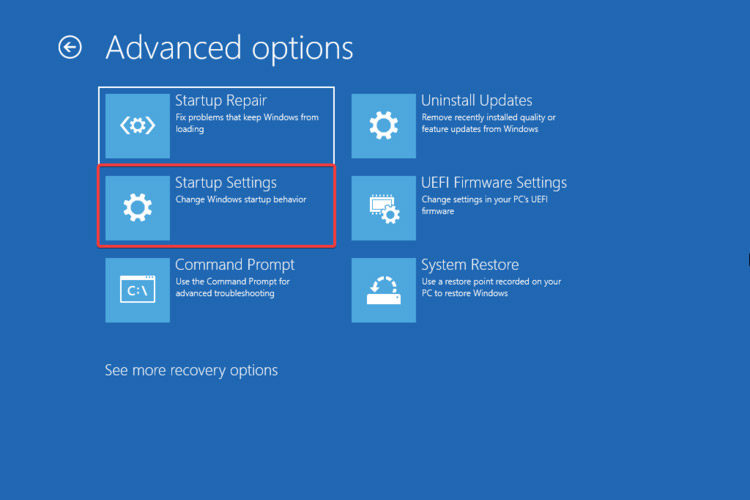
单击重新启动按钮。

按F4键进入安全模式。
二、导航到恢复选项
打开设置。

单击系统,然后选择恢复。

查看高级启动选项,然后单击立即重新启动按钮。

您的计算机将重新启动,然后显示高级选项屏幕,然后选择疑难解答。
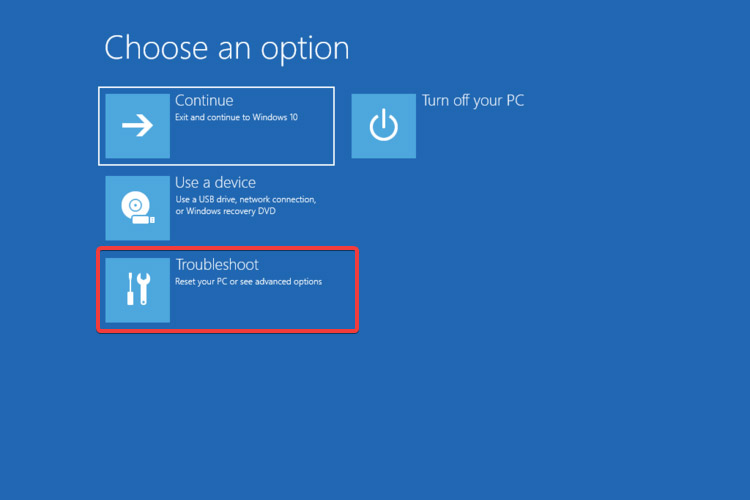
单击高级选项。
选择启动设置。
单击重新启动按钮。
按F4键进入安全模式。
如您所见,第二个选项的最后 5 个步骤与前一个相同。因此,毫无疑问,在安全模式下启动 Windows 11 的选项非常相似。
三、尝试系统配置
单击“搜索”按钮,然后键入Run并选择它。

打开“运行”对话框后,键入msconfig,然后单击“确定”。

选择启动选项卡,然后查看 启动选项。

勾选安全启动,然后勾选最小的选择。
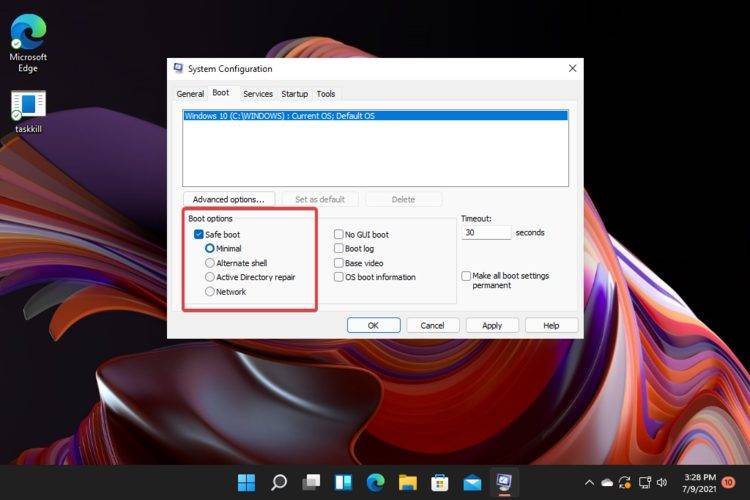
单击应用,然后选择确定。
在弹出窗口中,单击Restart。
等待几秒钟,然后您将进入安全模式。
四、使用自动修复
当您的计算机关闭时,打开它,并在出现 Windows 徽标时立即将其关闭。
重复此操作 3 次,然后您将被重定向到自动修复屏幕。
在那里,您必须单击高级选项。
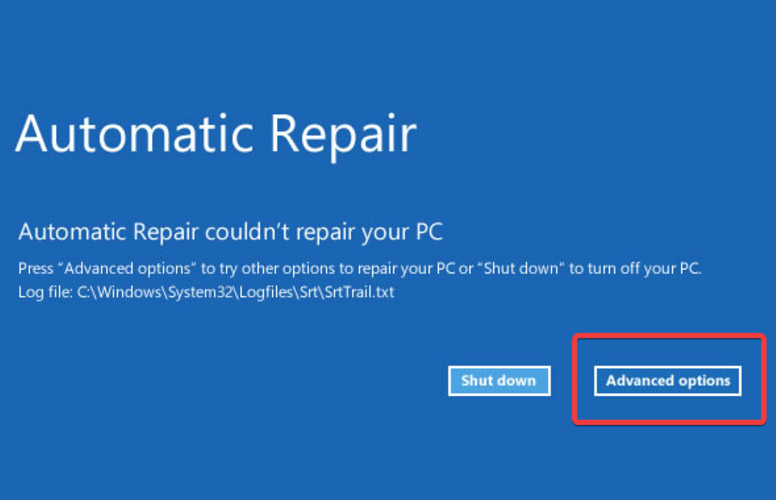
选择疑难解答。
选择高级选项。
单击启动设置。
单击重新启动按钮。
按F4键进入安全模式。
如您所见,在第一个和第二个呈现的选项中,最后 5 个步骤是相同的。
因此,正如我们之前提到的,如果您需要以安全模式启动 Windows 11,选项之间没有重大区别。
除非从系统配置或命令提示符更改设置,否则每次打开 PC 电源时 Windows 11 都会以安全模式启动。
您还可以查看有关 Windows 11 硬件和其他特定要求的Microsoft 指南。
总而言之以上就是Win11系统手动进入安全模式的四种方法,这几个方法里面有一个出现频率很高的句子,按F4键进入安全模式,也就是说在你电脑出问题后,重启阶段按F4就可以进安全模式,然后进系统排查一下问题原因,想了解更多有关Win11系统的知识可以关注系统之家。
发表评论
共0条
评论就这些咯,让大家也知道你的独特见解
立即评论以上留言仅代表用户个人观点,不代表系统之家立场