时间:2021-09-23 15:59:39 作者:文冰 来源:系统之家 1. 扫描二维码随时看资讯 2. 请使用手机浏览器访问: https://m.xitongzhijia.net/xtjc/20210923/226905.html 手机查看 评论 反馈
有些朋友使用电脑的过程中可能需要暂时离开一下,但是又不希望别人动自己的电脑,这个时候可以使用电脑的锁屏功能。今天系统之家小编来讲讲Win11系统如何快速让电脑进入锁屏状态,下面一起来看看吧,顺便讲讲怎么设置锁屏密码。
Win11快速锁屏方法一
1、首先,点击电脑主屏幕左下端的win图标,在弹出的界面点击账号图标。
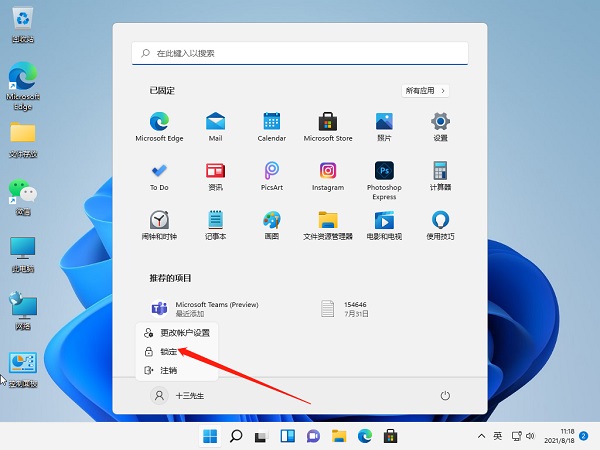
2、然后,在弹出的选框中,点击【锁定】即可锁屏。

Win11快速锁屏方法二
1、锁屏快捷键和手动锁屏方式是:同时按住键盘win键+L键。

2、同时按住后,松开即可利用键盘的快捷方式快速锁屏。之后想要重新进入系统的话,如果之前有设置电脑开机密码的话就需要输入密码才能打开。

大家也知道,既然选择了锁屏,那么最好还是要有密码,这样锁屏才有意义。没有设置密码的话,谁点击都可以进入。
Windows11锁屏密码如何设置?
1、点击桌面的windows图标,进入设置选项。

2、找到账户选项点击进入。

3、在账户选项中点击登录选项,然后点击右边的PIN选项即可。

4、然后弹出的窗口更改新的PIN开机密码就行。

以上就是Win11系统使用锁屏的教程,希望能帮到大家,以后需要暂时离开电脑的时候就可以锁一下屏幕,这样别人就没办法随便使用你的电脑啦。
发表评论
共0条
评论就这些咯,让大家也知道你的独特见解
立即评论以上留言仅代表用户个人观点,不代表系统之家立场