时间:2021-10-04 21:48:57 作者:燕花 来源:系统之家 1. 扫描二维码随时看资讯 2. 请使用手机浏览器访问: https://m.xitongzhijia.net/xtjc/20211004/228703.html 手机查看 评论 反馈
大家在使用电脑的过程中,总会遇到各种各样的问题,就有用户问小编怎么对DCOM接口进行配置?下面就以win10为例,给大家分享一下对DCOM接口进行配置的解决教程吧。
具体操作:
1、Win+R打开【运行】。
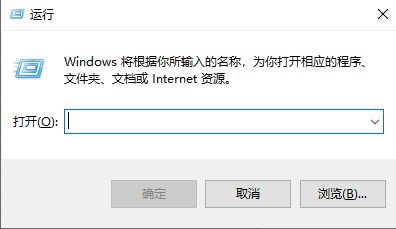
2、输上Dcomcnfg,【确定】。
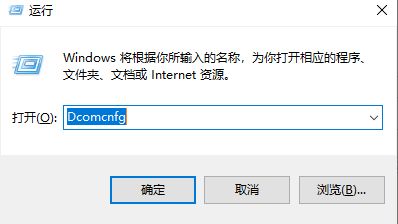
3、弹出【组件服务】对话框。
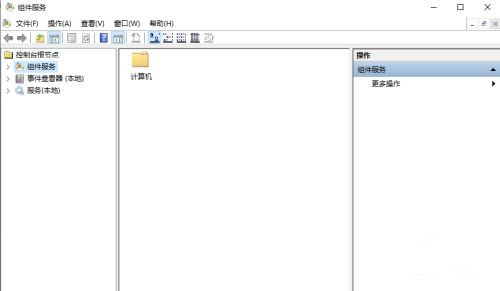
4、依次展开【组件服务】【计算机】【我的电脑】【DCOM配置】。
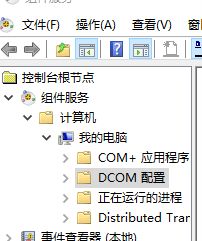
5、点击选中,即可查看配置对象。

6、找到需要配置的对象,比如AppCom,右击选择属性。
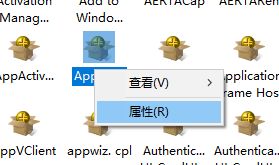
7、打开【属性】对话框。
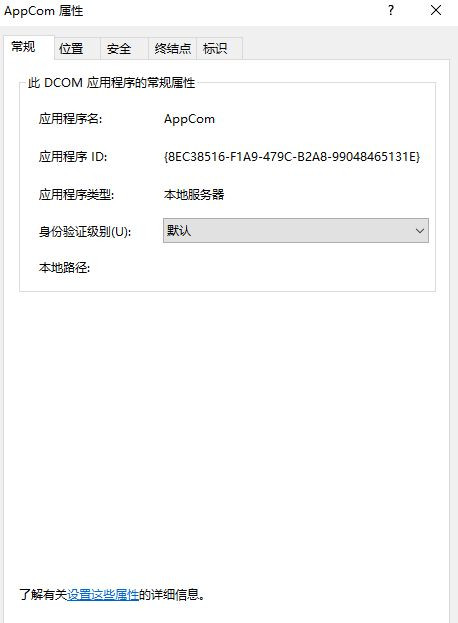
8、【身份验证级别】进行相应的选择,【确定】。
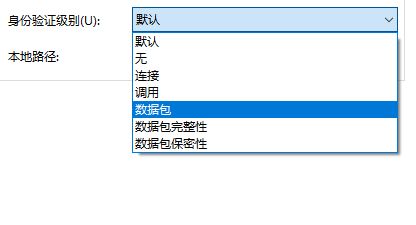
9、【位置】选项卡,根据设置进行选择,【确定】。
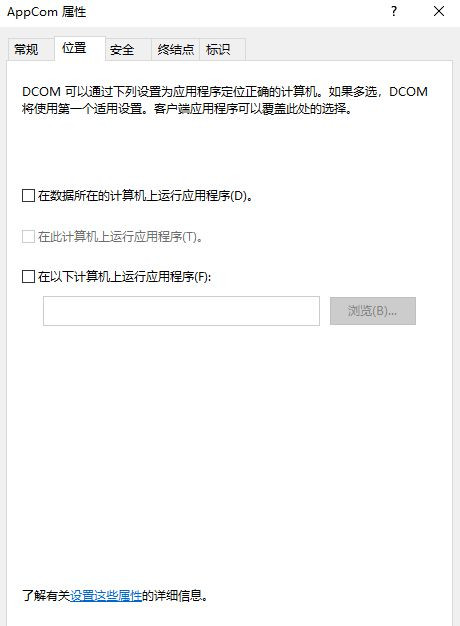
10、【安全】选项卡,根据设置进行选择,【确定】。

11、【终结点】选项卡,根据设置进行选择,【确定】。
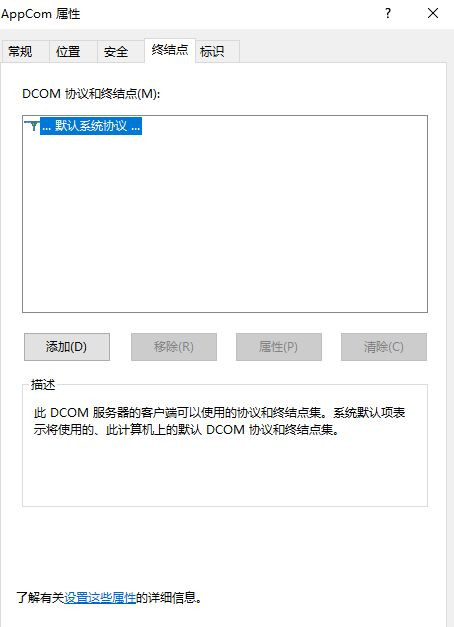
12、【标识】选项卡,根据设置进行选择,【确定】。
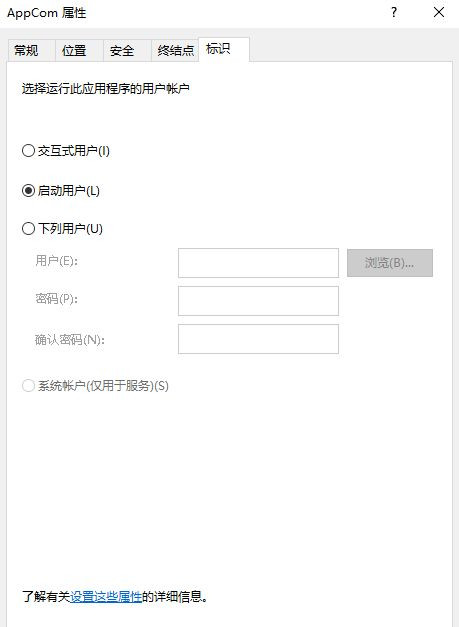
发表评论
共0条
评论就这些咯,让大家也知道你的独特见解
立即评论以上留言仅代表用户个人观点,不代表系统之家立场