时间:2021-10-16 14:25:28 作者:文冰 来源:系统之家 1. 扫描二维码随时看资讯 2. 请使用手机浏览器访问: https://m.xitongzhijia.net/xtjc/20211016/229744.html 手机查看 评论 反馈
现在已经有越来越多的人安装Win11系统,但是进入系统后发现系统盘空间很大,想要进行分区,把一些空间分成新的磁盘,那么装Win11系统盘怎么分区?C盘其实只要够用就行,系统之家今天给大家讲讲Win11怎么给硬盘分区的教程。
Win11分区教程
1、桌面右键点击此电脑,在打开的菜单项中,选择【管理】。
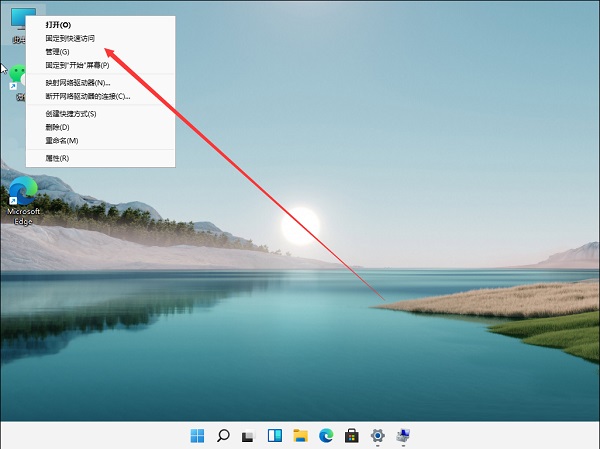
2、计算机管理窗口,点击左侧存储下的【磁盘管理】。
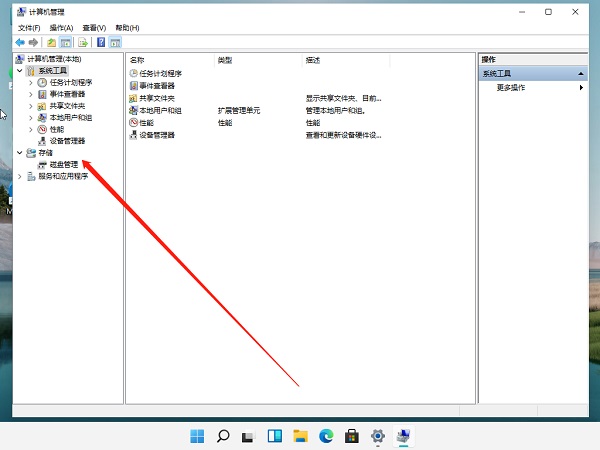
3、选择要分区的磁盘,并点击右键。

4、在打开的菜单项中,选择【压缩卷】。
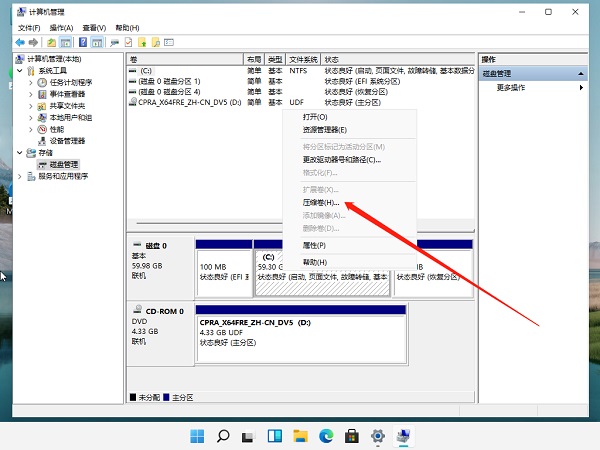
5、此时能够得出压缩空间的数值,输入需要的压缩空间,点击压缩。
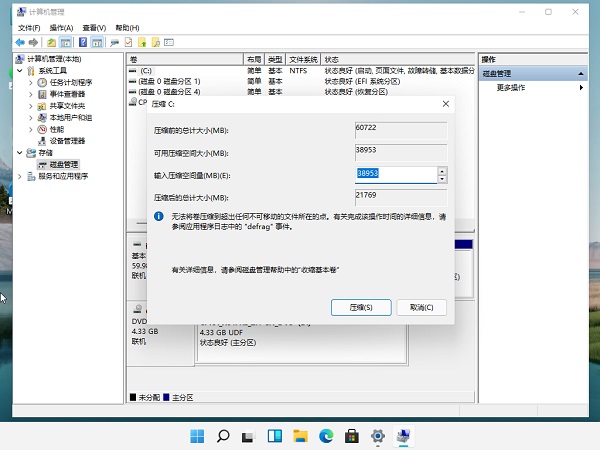
6、压缩完成后,会有一个未分配的分区,点击右键,在打开的菜单项中,选择新建简单卷。
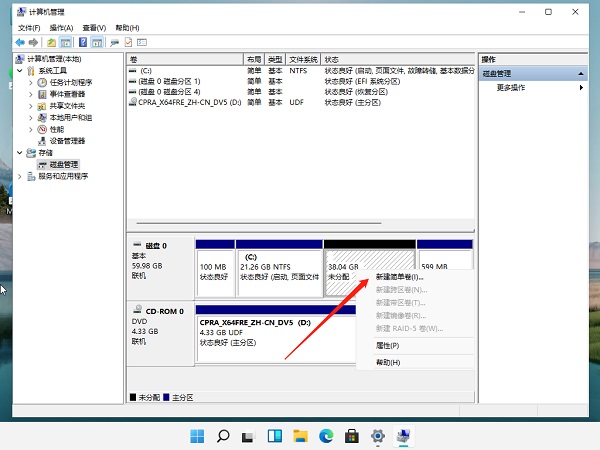
7、新建简单卷向导,点击下一步继续。
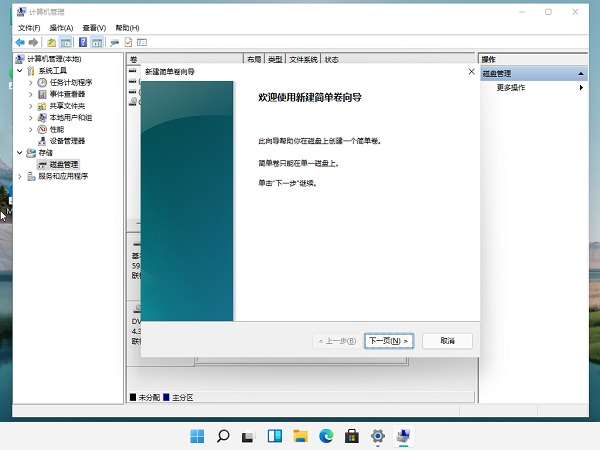
8、新建的简单卷,磁盘格式要选择为NTFS。
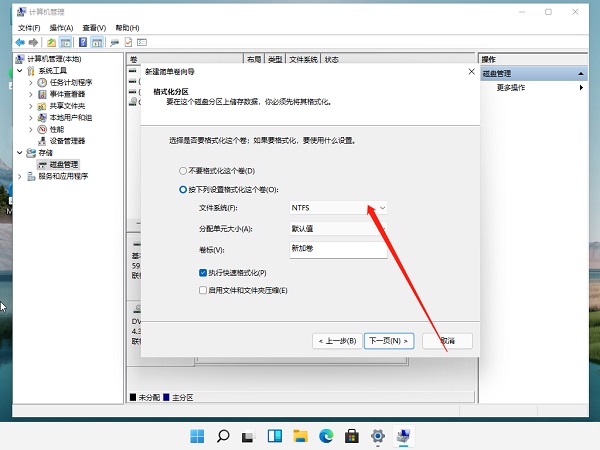
9、最后,进入到此电脑磁盘管理器,就可以看到刚才新建的分区了。
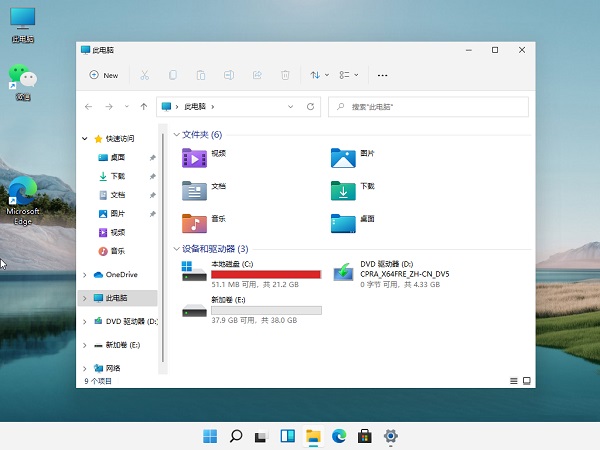
现在大家电脑的磁盘空间已经越来越多,C盘留个50G或者100G已经够用了,以后安装软件尽量装到其他盘里。上图所示的这种情况肯定是不行的,C盘已经满了,大家一定要给系统盘留足够的空间。
以上就是Win11如何给C盘分区的教程,更多有关Windows系统的教程尽在系统之家。
发表评论
共0条
评论就这些咯,让大家也知道你的独特见解
立即评论以上留言仅代表用户个人观点,不代表系统之家立场